Microsoft PowerPoint WordArt And Shapes
Introduction
 PowerPoint 2007 Word Art and Shapes There are numerous highlights and orders you can use in PowerPoint to make outwardly engaging slides. Two of these highlights are WordArt and shapes. WordArt enables you to make adapted content with surfaces, shadows, and blueprints. It can be connected to content on any slide. Furthermore, in PowerPoint you can embed an assortment of shapes, for example, lines, bolts, callouts, stars, and fundamental shapes, including rectangles and circles.
PowerPoint 2007 Word Art and Shapes There are numerous highlights and orders you can use in PowerPoint to make outwardly engaging slides. Two of these highlights are WordArt and shapes. WordArt enables you to make adapted content with surfaces, shadows, and blueprints. It can be connected to content on any slide. Furthermore, in PowerPoint you can embed an assortment of shapes, for example, lines, bolts, callouts, stars, and fundamental shapes, including rectangles and circles.
In this lesson, you will figure out how to apply and change WordArt styles, and also how to embed and adjust different shapes on a slide.
To apply a WordArt style:
- Select the content you need to change. The Format tab will show up.
- Select the Format tab.
- Move your cursor over a WordArt style in the WordArt Styles gathering to see a live review of the style on the slide.

- Tap the More drop-down bolt to see all conceivable WordArt styles.

- Snap an alternative to choose it.
To change the fill shade of a WordArt style:
- Select the content you need to change.
- Tap the Text Fill charge in the WordArt Styles gathering.
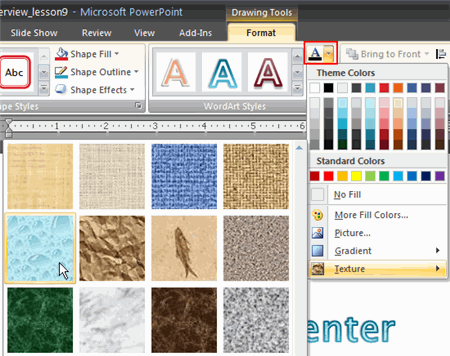
- Move your cursor over a shading choice to see a live review on the slide.
- Snap a shading to choose it.
Or on the other hand select from the accompanying:
- No Fill: This alternative will leave the WordArt content without a fill shading.
- More Fill Colors: This opens a discourse box of shading decisions you can use as a fill shading.
- Picture: This opens the Insert Picture discourse box. From here, you can choose a photo from your PC to use as the fill foundation.
- Slope: This shows a submenu of different inclination choices that change how the fill shading shows up.
- Surfaces: This shows a submenu of different surfaces you can apply to WordArt content.
Working with WordArt
To change the content blueprint of a WordArt style:
- Select the content you need to alter. The Format tab will show up.
- Select the Format tab.
- Tap the Text Outline order in the WordArt Styles gathering.

- Move your cursor over a shading alternative to see a live review on the slide.
- Snap a shading to choose it.
From the Text Outline menu, you can likewise apply no blueprint shading, get to more hues, change the heaviness of the line, and change the line style.
To apply a content impact to a WordArt style:
- Select the content you need to adjust. The Format tab will show up.
- Select the Format tab.
- Tap the Text Effects summon. A menu of choices will show up.
- Select a menu choice. The choices are Shadow, Reflection, Glow, Bevel, 3-D Rotation, and Transform. Each will show a submenu.
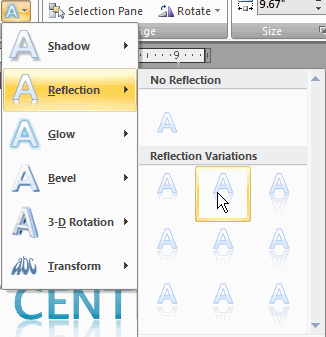
- Snap a choice from the submenu to choose it.
You can utilize WordArt to make adapted content that is attractive and proficient; in any case, with such a significant number of styles and choices, you can likewise make message that isn't suitable for an introduction, that is hard to peruse, or that essentially does not look engaging. Keep in mind, since you can accomplish something doesn't mean you should!
To embed a shape:
Select the Home tab.
- Tap the Shapes charge.
- Snap a shape from the menu.
- Embed Shape
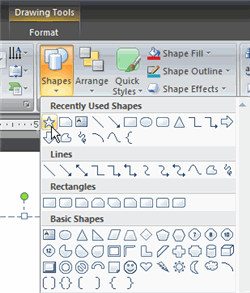
- Move your cursor toward the slide. It will appear as a cross shape.
- Snap and hold down the mouse catch, and drag the cursor until the point when the shape is the coveted size.

- Discharge the mouse catch to embed the shape.
To change a shape style:
- Select the shape. The Format tab will show up.
- Select the Format tab.
- Tap the More drop-down bolt in the Shapes Style gathering to show more style alternatives.
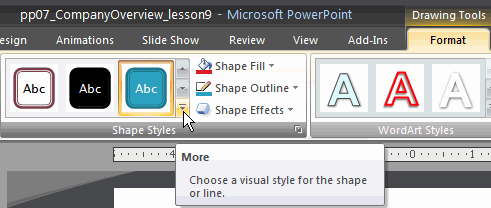
- Move your cursor over a style to see a live review of the style on the slide.
- Snap a style to choose it.
Working with shapes
To change the shape fill:
- Select the shape. The Format tab will show up.
- Select the Format tab.
- Tap the Shape Fill charge to show a drop-down rundown.
- Select a shading from the rundown, or pick one of the other menu choices.
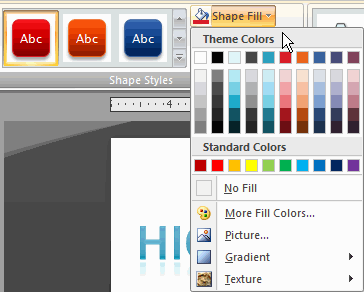
To change the shape layout:
- Select the shape. The Format tab will show up.
- Select the Format tab.
- Tap the Shape Outline charge to show a drop-down rundown.
- Select a shading from the rundown, or pick one of the other menu alternatives.
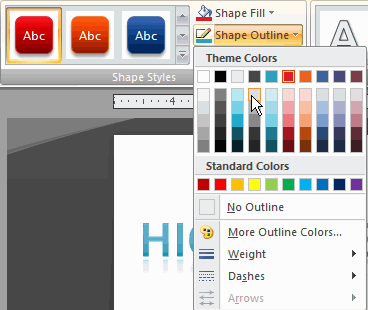
To apply a shape impact:
- Select the shape you need to alter. The Format tab will show up.
- Select the Format tab.
- Tap the Shape Effects order.
- Move your cursor over a menu alternative. A submenu will show up.
- Move your cursor over a choice in the submenu to see a live review of the impact on the slide.
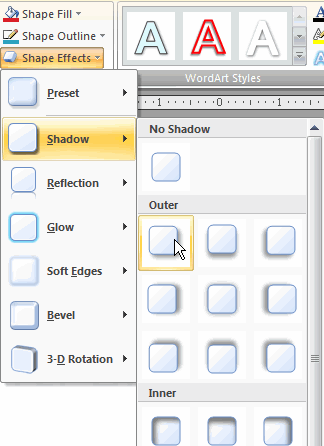
- Snap an alternative to choose the shape impact.
You can resize and move the shape simply like you would with content boxes and pictures.
www.office.com/setup : Blogs