How to Use Excel Vlookup Function - Microsoft Excel
A considerable lot of our students have revealed to us they need to figure out how to utilize Excel's VLOOKUP work. VLOOKUP is a greatly valuable apparatus, and figuring out how to utilize it is less demanding than you might suspect!
Before you begin, you ought to comprehend the fundamentals of capacities. Look at our Functions lesson from our Excel Formulas instructional exercise (or select a particular rendition of Excel). VLOOKUP works the same in all adaptations of Excel, and it even works in other spreadsheet applications like Google Sheets. You can download the case in the event that you'd get a kick out of the chance to work alongside this article.
What precisely is VLOOKUP?
Essentially, VLOOKUP gives you a chance to scan for particular data in your spreadsheet. For instance, in the event that you have a rundown of items with costs, you could scan at the cost of a particular thing.
We will utilize VLOOKUP to discover the cost of the Photo outline. You can presumably as of now observe that the cost is $9.99, yet that is on the grounds that this is a straightforward illustration. When you figure out how to utilize VLOOKUP, you'll have the capacity to utilize it with bigger, more unpredictable spreadsheets, and that is the point at which it will turn out to be really helpful.
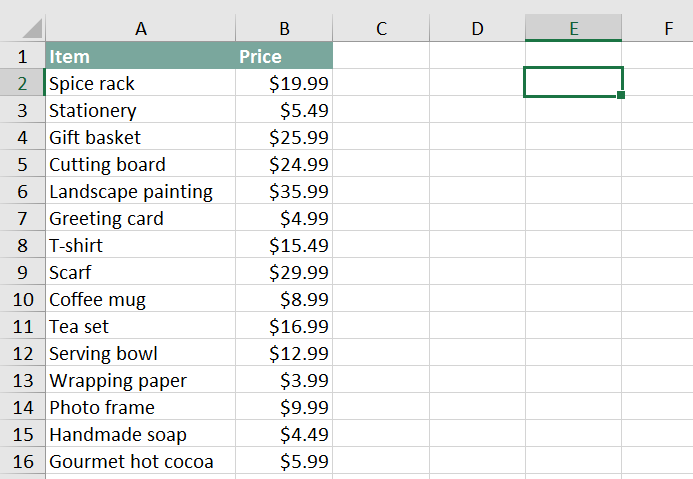
We'll add our recipe to cell E2, yet you can add it to any clear cell. Similarly as with any equation, you'll begin with an equivalents sign (=). At that point write the equation name. Our contentions should be in enclosures, so write an open bracket. Up until now, it should resemble this:
=VLOOKUP(
Including the arguments
Presently, we'll include our contentions. The contentions will disclose to VLOOKUP what to look for and where to seek.
The principal contention is the name of the thing you're hunting down, which for this situation is Photo outline. Since the contention is content, we'll have to place it in twofold statements:
=VLOOKUP("Photo outline"
The second contention is the cell extend that contains the information. In this illustration, our information is in A2:B16. Similarly as with any capacity, you'll have to utilize a comma to isolate every contention:
=VLOOKUP("Photo outline", A2:B16
Note: It's imperative to realize that VLOOKUP will dependably look through the main section in this range. In this illustration, it will look section A for "Photograph outline". Sometimes, you may need to move the segments around so the principal segment contains the right information.
The third contention is the section file number. It's less complex than it sounds: The principal section in the range is 1, the second segment is 2, and so on. For this situation, we are attempting to discover the cost of the thing, and the costs are contained in the second segment. This implies our third contention will be 2:
=VLOOKUP("Photo outline", A2:B16, 2
The fourth contention discloses to VLOOKUP whether to search for inexact matches, and it can be either TRUE or FALSE. On the off chance that it is TRUE, it will search for rough matches. By and large, this is just helpful if the primary segment has numerical esteems that have been arranged. Since we're searching for correct matches, the fourth contention ought to be FALSE. This is our last contention, so simply ahead and close the enclosures:
=VLOOKUP("Photo outline", A2:B16, 2, FALSE)
That is it! When you press Enter, it should give you the appropriate response, which is 9.99.
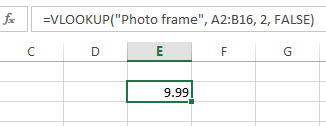
How it functions
How about we investigate how this equation functions. It initially seeks vertically down the principal section (VLOOKUP is short for vertical query). When it discovers "Photograph outline", it moves to the second section to discover the cost.
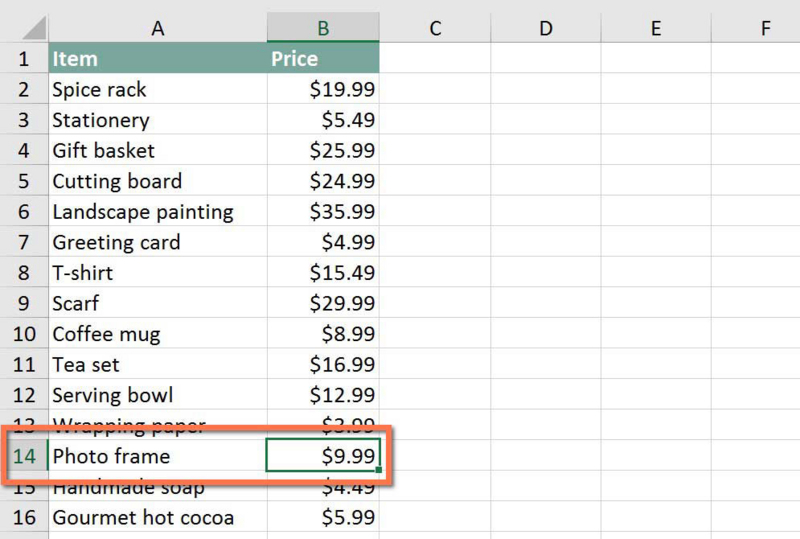
In the event that we need to discover the cost of an alternate thing, we can simply change the main contention:
=VLOOKUP("T-shirt", A2:B16, 2, FALSE)
or on the other hand:
=VLOOKUP("Gift bushel", A2:B16, 2, FALSE)
Office Setup : Blogs