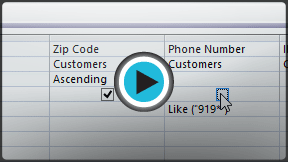Query Design Options in Microsoft Access
Introduction
Access offers a few choices that let you outline and run questions that arrival precisely the data you're searching for. For example, consider the possibility that you have to discover what number of something exists inside your database. For sure on the off chance that you might want your question results to consequently be arranged a specific way? On the off chance that you know how to utilize Access' inquiry choices, you can outline any question you need.
In this lesson, you'll figure out how to adjust and sort your questions inside Query Design see, and also how to utilize the Totals capacity to make an inquiry that can perform figurings with your information. You'll likewise find out about extra inquiry building choices offered in Access.
All through this instructional exercise, we will utilize an example database. On the off chance that you might want to take after along, you'll have to download our Access 2013 example database. You should approach 2013 introduced on your PC keeping in mind the end goal to open the illustration.
Changing inquiries
Access offers a few choices for improving your inquiries work for you. Notwithstanding changing your inquiry criteria and joins after you fabricate your questions, you can sort and conceal fields in your inquiry comes about.
To alter your inquiry:
When you open a current inquiry in Access, it is shown in Datasheet see, which means you will see your question brings about a table. To alter your inquiry, you should enter Design see, the view you utilized while making it. There are two approaches to change to Design see:
- On the Home tab of the Ribbon, tap the View order. Select Design View starting from the drop menu that shows up.
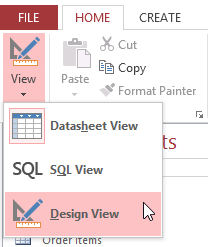
- In the base right corner of your Access window, find the little view symbols. Tap the Design View symbol, which is the symbol most distant to one side.
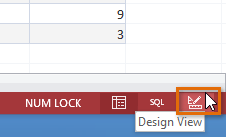
Once in Design see, roll out the coveted improvements, at that point select the Run order to see your refreshed outcomes.
You may see that Access likewise offers SQL see. You can disregard this. SQL see enables you to make propelled capacities that you won't have to use for this instructional exercise or for most Access capacities.
Arranging inquiries
Access enables you to apply various sorts without a moment's delay while you're planning your question. This enables you to see your information precisely the way you need.
A sort that incorporates in excess of one arranged field is known as a multilevel sort. A multilevel sort enables you to apply an underlying sort, at that point additionally arrange information with extra sorts. For example, on the off chance that you had a table loaded with clients and their locations, you may decide to first sort the records by city, at that point one after another in order by last name.
At the point when in excess of one sort is incorporated into an inquiry, Access peruses the sorts from left to right. This implies the furthest left sort will be connected first. In the case underneath, clients will be arranged first by the City where they live and after that by the Zip Code inside that city.

To apply a multilevel sort:
- Open the inquiry and change to Design see.
- Find the field you need to sort first. In the Sort: push, tap the drop-down bolt to choose either an Ascending or Descending sort.
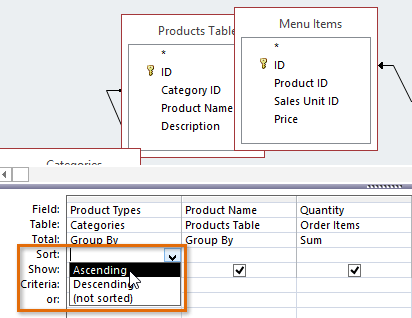
- Rehash the procedure in alternate fields to include extra sorts. Keep in mind, the sorts are connected from left to right, so any extra sorts must be connected to fields situated to one side of your essential sort. On the off chance that important, you can improve the fields by tapping the highest point of a field and dragging it to another area.
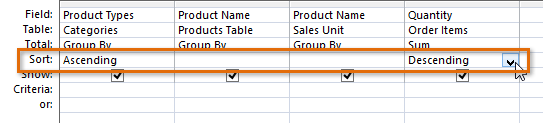
- To apply the sort, tap the Run charge.
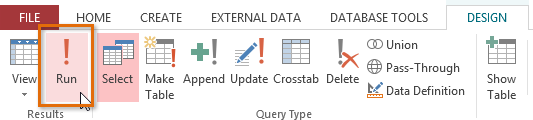
- Your inquiry results will show up with the coveted sort.
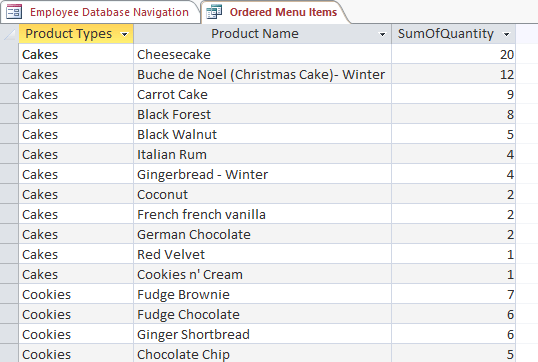
You can likewise apply multilevel sorts to tables that don't have inquiries connected to them. On the Home tab on the Ribbon, select the Advanced drop-down order in the Sort and Filter gathering. From the menu that shows up, select Advanced Filter/Sort and make the multilevel sort as you regularly would. When you're done, tap the Toggle Filter summon to apply your sort.

Concealing fields inside inquiries
Once in a while you may have fields that contain imperative criteria, yet you should not have to really observe the data from that field in the last outcomes. For instance, take one of the questions we worked in our last lesson: an inquiry to discover the names and contact data of clients who had put orders. We included Order ID numbers in our inquiry since we needed to ensure we just pulled clients who had put orders.
Notwithstanding, we truly didn't have to see this data in our last inquiry comes about. Truth be told, in the event that we were simply searching for client names and addresses, seeing the request number blended in there might have been diverting. Luckily, Access makes it simple to shroud fields while as yet including any criteria they contain.
To conceal a field inside a question:
- Open the question and change to Design see.
- Find the field you need to cover up.
- Tap the checkbox in the Show: column to uncheck it.
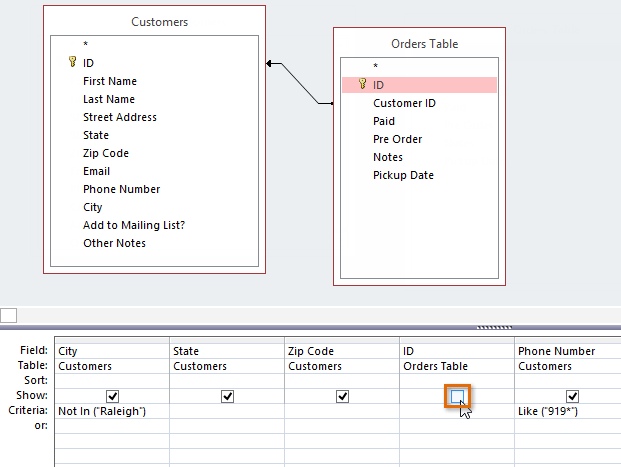
- To see the refreshed question, select the Run charge. The field will be covered up.
To unhide a concealed field, essentially come back to Design view and tap the checkbox in the field's Show: push once more.
Office Com Setup : Blogs