How to use mail merge in Microsoft Word 2007
 Mail Merge is a valuable apparatus that will enable you to effectively deliver various letters, names, envelopes, and all the more utilizing data put away in a rundown, database, or spreadsheet. In this lesson, you will figure out how to utilize the Mail Merge Wizard to make an information source and a frame letter, and investigate other wizard highlights. Furthermore, you will figure out how to utilize the Ribbon summons to get to Mail Merge devices outside of the wizard.
Mail Merge is a valuable apparatus that will enable you to effectively deliver various letters, names, envelopes, and all the more utilizing data put away in a rundown, database, or spreadsheet. In this lesson, you will figure out how to utilize the Mail Merge Wizard to make an information source and a frame letter, and investigate other wizard highlights. Furthermore, you will figure out how to utilize the Ribbon summons to get to Mail Merge devices outside of the wizard.
To utilize Mail Merge:
- Select the Mailings on the Ribbon.
- Select the Start Mail Merge summon.
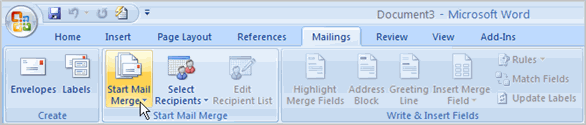
- Select Step by Step Mail Merge Wizard.
The Mail Merge undertaking sheet shows up and will manage you through the six principle ventures to finish a consolidation. You will have a few choices to make amid the procedure. The accompanying is a case of how to make a shape letter and consolidation the letter with an information list.
Stages 1-3
- Pick the sort of archive you need to make. In this illustration, select Letters.
- Snap Next:Starting archive to move to Step 2.
- Select Use the present archive.
- Snap Next:Select beneficiaries to move to Step 3.
- Select the Type another rundown catch.
- Snap Create to make an information source. The New Address List exchange box shows up.
- Snap Customize in the exchange box. The Customize Address List discourse box shows up.
- Select any field you don't need, and snap Delete.
- Snap Yes to affirm that you need to erase the field.
- Keep on deleting any pointless fields.
- Snap Add. The Add Field exchange box shows up.
- Enter the new field name.
- Snap OK.
- Keep on adding any fields vital.
- Snap OK to close the Customize Address List discourse box.
To redo the new address list:
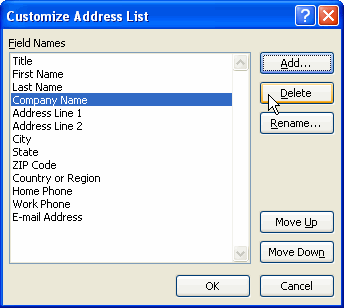
- Enter the vital information in the New Address List exchange box.
- Snap New Entry to enter another record.
- Snap Close when you have entered the greater part of your information records.
- Enter the document name you need to spare the information list as.
- Pick the area where you need to spare the record.
- Snap Save. The Mail Merge Recipients discourse box shows up and shows the greater part of the information records in the rundown.
- Affirm that the information list is right, and snap OK.
- Snap Next:Write your letter to move to Step 4.
Stages 4-6
- Compose a letter in the present Word report, or utilize an open existing record.
To embed beneficiary information from the rundown:
- Place the inclusion point in the report where you need the data to show up.
- Select Address piece, Greeting line, or Electronic postage from the errand sheet. A discourse box with alternatives will seem in light of your choice.

OR
- Select More Items. The Insert Merge Field discourse box will show up.
- Select the field you need to embed in the archive.
- Snap Insert. Notice that a placeholder shows up where data from the information record will in the end show up.
- Rehash these means each time you have to enter data from your information record.
- Snap Next: Preview your letters in the assignment sheet once you have finished your letter.
- See the letters to ensure the data from the information record shows up accurately in the letter.
- Snap Next: Complete the union.
- Snap Print to print the letters.
- Snap All.
- Snap OK in the Merge to Printer discourse box.
- Snap OK to send the letters to the printer.
The Mail Merge Wizard enables you to finish the union procedure in an assortment of ways. The most ideal approach to figure out how to utilize the distinctive capacities in Mail Merge is to attempt to build up a few of the diverse reports—letters, names, and envelopes—utilizing the distinctive kinds of information sources.
For more articles visit : Office Setup