Let's Discuss Line and Paragraph Spacing In Microsoft Word 2016
About line separating
Line separating is the space between each line in a section. Word enables you to modify the line separating to be single divided (one line high), twofold dispersed (two lines high), or some other sum you need. The default dispersing in Word is 1.08 lines, which is marginally bigger than single divided.
In the pictures beneath, you can look at changed kinds of line separating. From left to right, these pictures indicate default line dispersing, single dividing, and twofold separating.

To format line spacing
1. Select the content you need to design.
2. On the Home tab, tap the Line and Paragraph Spacing summon, at that point select the coveted line separating.

3. The line separating will change in the report.
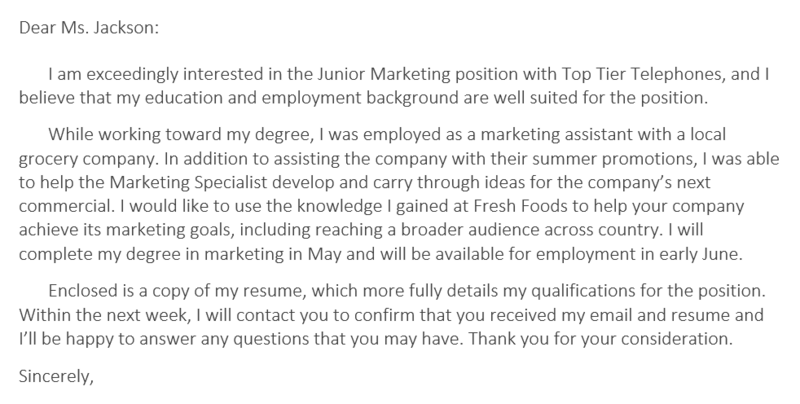
Tweaking line separating
Your line separating choices aren't constrained to the ones in the Line and Paragraph Spacing menu. To change separating with more accuracy, select Line Spacing Options from the menu to get to the Paragraph exchange box. You'll at that point have a couple of extra choices you can use to alter dispersing.
- Precisely: When you pick this choice, the line dispersing is estimated in focuses, much the same as text dimension. For instance, in case you're utilizing 12-point content, you could utilize 15-point dispersing.
- At any rate: Like the Exactly choice, this gives you a chance to pick what number of purposes of dispersing you need. Be that as it may, in the event that you have distinctive sizes of content on a similar line, the dispersing will grow to fit the bigger content.
- Various: This alternative gives you a chance to type the quantity of lines of dispersing you need. For instance, picking Multiple and changing the dividing to 1.2 will make the content somewhat more spread out than single-dispersed content. In the event that you need the lines to be nearer together, you can pick a littler esteem, as 0.9.

Section dispersing
Similarly as you can organize separating between lines in your archive, you can modify dispersing when passages. This is valuable for isolating sections, headings, and subheadings
To design section dividing:
In our illustration, we'll increment the space before each passage to isolate them more. This will make it somewhat simpler to peruse.
- Select the section or passages you need to organize.

- On the Home tab, tap the Line and Paragraph Spacing order. Snap Add Space Before Paragraph or Remove Space After Paragraph starting from the drop menu. In our illustration, we'll select Add Space Before Paragraph.
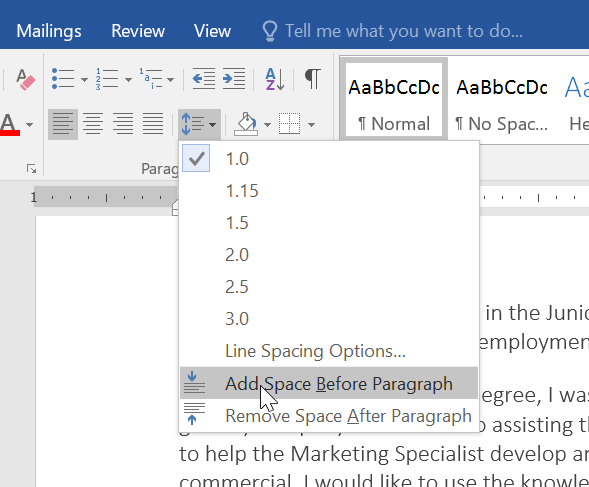
- The passage dividing will change in the archive.
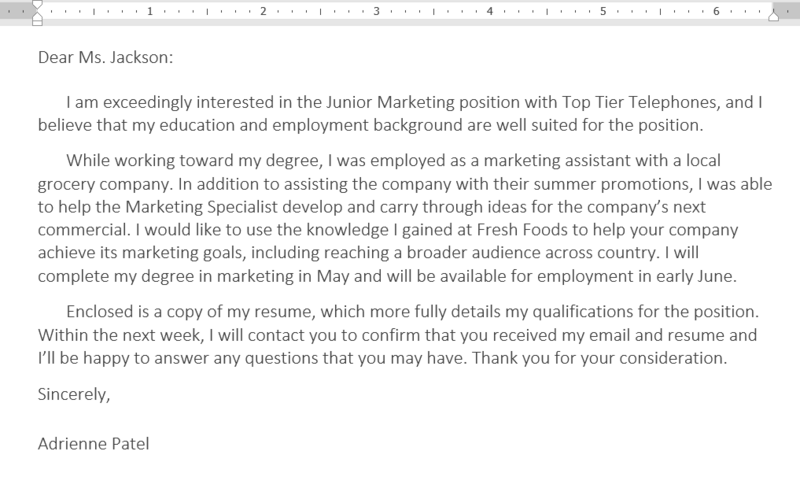
Starting from the drop menu, you can likewise choose Line Spacing Options to open the Paragraph discourse box. From here, you can control how much space there is when the passage.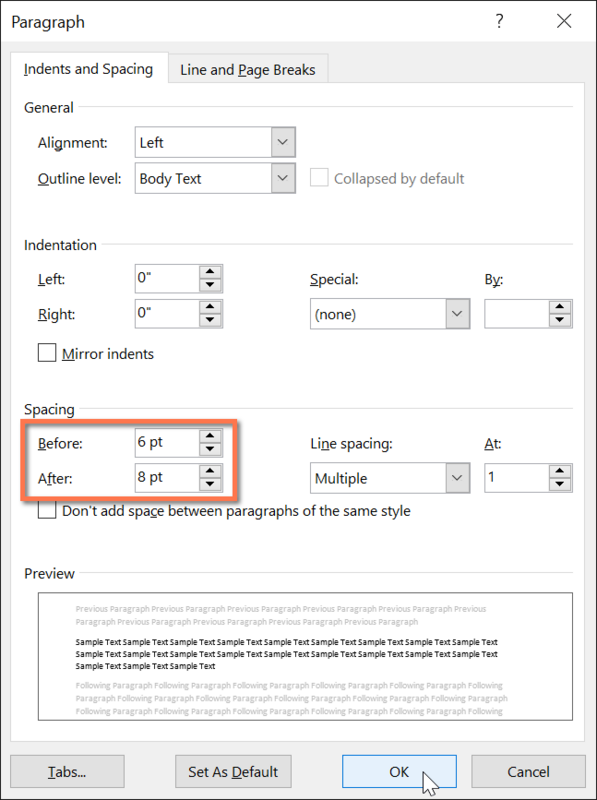
You can utilize Word's helpful Set as Default highlight to spare the greater part of the arranging transforms you've made and naturally apply them to new reports. To figure out how to do this, read our article on Changing Your Default Settings in Word.
Blogs : Office.Com Setup