Let's Discuss How To Manage Databases and Objects In Microsoft Access 2016
Presentation
Each Access database comprises of different items that let you associate with information. Databases can incorporate structures for entering information, questions for seeking inside it, reports for investigating it, and tables for putting away it. At whatever point you work with your database, you are working with a significant number of these items on the double. Luckily, Access makes dealing with these articles truly simple.
In this lesson, you will figure out how to open and close databases, and also how to open, close, and spare articles.
All through this instructional exercise, we will utilize an example database. In the event that you might want to take after along, you'll have to download our Access 2016 example database. You should approach 2016 introduced on your PC keeping in mind the end goal to open the case.
To open a current database:
Before you enter information or change your articles, you should open your database.
- Select the File tab to go to Backstage view.
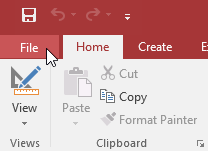
- Snap Open.
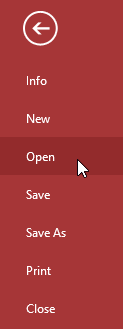
- Snap Browse.
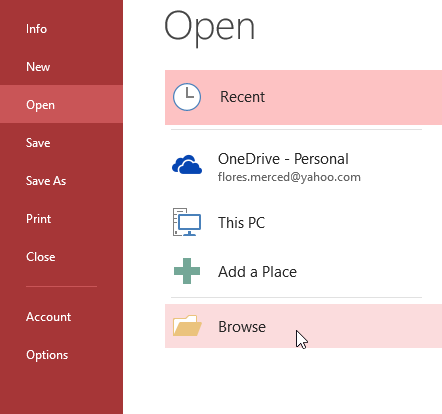
The Open exchange box will show up. Find and select the database, at that point click Open.
Opening an Access database
On the off chance that you put stock in the wellspring of your database, click Enable Content for your database to show effectively.

In the wake of empowering all substance in the database, you may see a message inquiring as to whether you need to make the database a Trusted Document. Snap Yes on the off chance that you might want all substance to be consequently empowered each time you open the database.
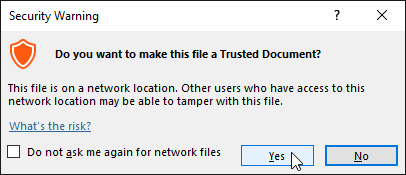
You may likewise be incited to sign in to the database. Select your name from the login list. On the off chance that your name does not show up, click Add User to enter your data.
To close a database:
- Select the File tab to go to Backstage view.
- Select Close.
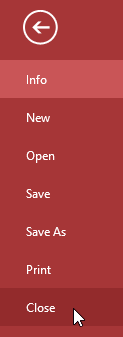
On the off chance that you have any unsaved items, a discourse box will show up for every one inquiring as to whether you might want to spare it. Select Yes to spare the protest, No to close it without sparing, or Cancel to leave your database open.
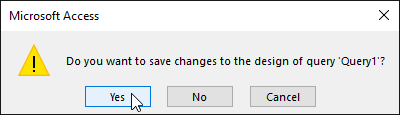
Working with objects
It's useful to think about your database as a huge folio or envelope in which you store your information. The information itself is contained in database objects. Access regards every one of these items as discrete archives, which implies you should open and spare them exclusively keeping in mind the end goal to work with them.
You may have seen that this lesson contains no guidelines for sparing a database. This is on the grounds that you can't spare a whole database without a moment's delay. Or maybe, you should exclusively spare the articles contained inside the database.
To open a protest:
- In the Navigation sheet, find and double tap the coveted protest.

- The protest will show up as a tab in the Document Tabs bar.
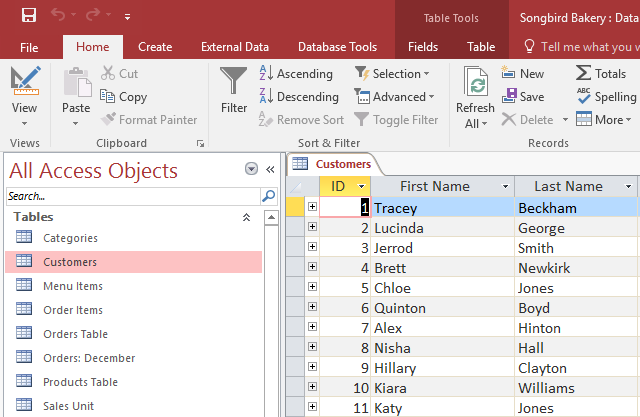
- As a matter of course, the most as of late opened protest will show up in the primary window as the present question. To see another open question, click its tab in the Document Tabs bar.
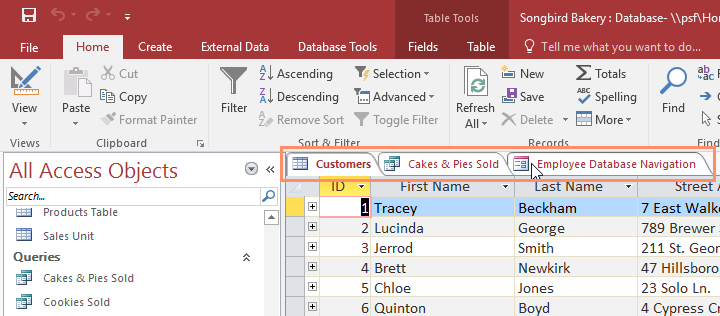
Sparing items
You'll have to spare any progressions you make to each question before shutting your database. Keep in mind, sparing early and frequently can keep your work from being lost. Be that as it may, you will likewise be provoked to spare any unsaved work when you endeavor to close your database.
To spare another protest:
Select the question you need to spare by clicking its tab in the Document Tabs bar.
Tap the Save charge on the Quick Access Toolbar, or press Ctrl+S on your console.
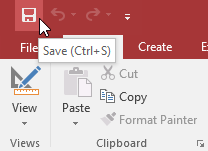
- The first occasion when you spare a protest. Enter the coveted question name, at that point click OK.

The protest will be spared. Tap the Save charge again to spare any progressions to the question.
To close a question:
- Select the question you need to close, at that point tap the X to one side of the Document Tabs bar.
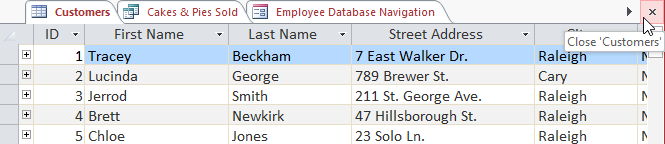
- On the off chance that there are any unsaved changes to the question, you will be incited to spare it. Select Yes to spare, No to close it without sparing your progressions, and Cancel to leave the question open.
3. Select Close All to close all open items.
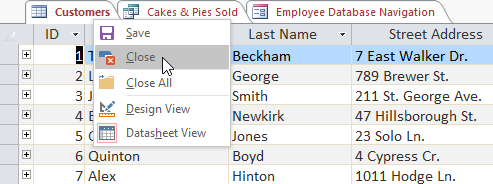
To rename a question:
In the event question you need to rename is open, close it.
In the Navigation sheet, right-tap the coveted protest, at that point select Rename.
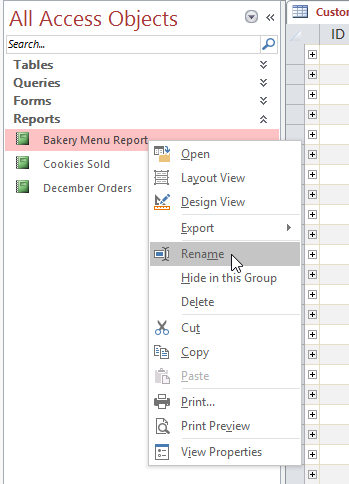
- Sort the new protest name, at that point press Enter on your console.

Blogs : Office.com setup