How To Use Indents and Tabs In Microsoft Word 2007
Introduction
Indents and TabsA incredible approach to attract regard for particular content is to indent it. There are a few ways you can indent message in Word; nonetheless, it's essential to utilize these instruments suitably and indent accurately each time. This can spare time and influence the altering to process go easily.In this exercise, you will figure out how to utilize the tab selector and the even ruler to set tabs and indents, and in addition how to utilize the expansion and lessening indent orders.
Utilizing indents and tabs
Tap the Show/Hide charge on the Home tab. This will enable you to see the nonprinting characters, for example, the spacebar, passage, and Tab key markings.
To indent utilizing the Tab key:
The most well-known approach to indent is to utilize the Tab key. This strategy is best to indent one line of content instead of different lines.
- Place the addition point to one side of the content you need to indent.
- Press the Tab key. This indents the line 1/2 inch of course.
To utilize the Indent summons:
Utilizing the Tab key to indent different lines can influence arranging troublesome on the off chance that you to include or evacuate message later. Indenting different lines is best done utilizing the Indent charges.
- Select the content you need to indent.
- Tap the Increase Indent summon to expand the indent. The default is 1/2 inch. You can press the order different circumstances.

- Tap the Decrease Indent charge to diminish the indent.
To change the default indent settings:
- Select the Page Layout tab.
- Select the content you need to change.
- Utilize the bolts or enter message in the fields to change the Left and Right Indents.

The tab selector
The tab selector is situated over the vertical ruler on the left. Float over the tab selector to see the name of the kind of tab that is dynamic.
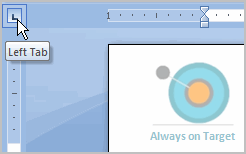
Tab choices include:
In the first place Line Indent Right Tab Icon: Inserts the indent marker on the ruler, and indents the main line of content in a section
Hanging Indent Right : Inserts the hanging indent marker, and indents all lines other than the main line
Left Tab Left: Moves content to the great kind
Focus Tab Right : Centers content as indicated by the tab
Right Tab Right: Moves content to one side as you compose
Decimal Tab Right : Aligns decimal numbers utilizing the decimal point
Bar Tab Right : Draws a vertical line on the record
To set a tab stop to indent the first line of text:
- Tap the tab selector until the point when the First Line Indent symbol is noticeable.
- Left-click anytime on the even ruler. The First Line Indent symbol will show up.
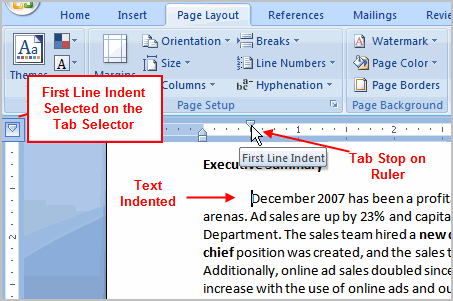
- Press the Enter key to begin another passage, and your inclusion point will consequently indent to that point.
- To move a tab stop once you have embedded it, cleared out snap and drag the tab stop forward and backward on the ruler.
- You can set a hanging indent a similar way; in any case, this tab stop changes every other line in a section.
To set the left, focus, right, and decimal tab stops:
- Tap the tab selector until the point that the tab stop you need to utilize shows up.
- Left-tap the area on the flat ruler where you need your content to show up.
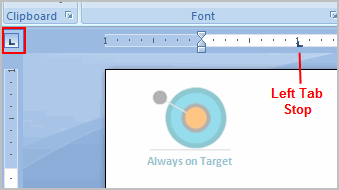
- Press the Tab key to achieve the tab stop.
- To utilize Find and Replace to supplant existing content:
- Tap the Replace summon on the Home tab. The Find and Replace exchange box shows up.
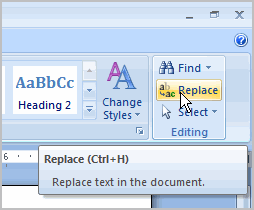
- Enter message in the Find field that you need to situate in your archive.
- Enter message in the Replace field that will supplant the content in the Find box.

- Snap OK. The change is made in the record.
You can likewise utilize the Find order to find particular data in a record. For instance, in the event that you are working with a 20-page report, it would be tedious to scan the record for a particular subject. You can utilize the Find summon to find all occasions of a word or expression in the archive. This is an extraordinary method to spare time when working with longer archives.
Blogs : www.office.com/setup