How To Save Presentations In Microsoft PowerPoint 2016
Introduction
At whatever point you make another introduction in PowerPoint, you'll have to know how to save in request to get to and alter it later. Similarly as with past renditions of PowerPoint, you can spare documents to your computer. On the off chance that you lean toward, you can likewise spare documents to the cloudusing OneDrive. You would even export and share presentations be able to specifically from PowerPoint.
Spare and Save As
PowerPoint offers two approaches to spare a file: Save and Save As. These alternatives work in comparable courses, with a couple of critical contrasts.
- Spare: When you make or alter an introduction, you'll utilize the Save command to spare your progressions. You'll utilize this order more often than not. When you spare a document, you'll just need to pick a record name and area the first run through. From that point onward, you can simply tap the Save order to spare it with a similar name and area.
- Spare As: You'll utilize this order to make a copy of an introduction while keeping the first. When you utilize Save As, you'll have to pick an alternate name as well as area for the duplicated adaptation.
Around OneDrive
Most highlights in Microsoft Office, including PowerPoint, are intended for sparing and sharing documents online. This is done with OneDrive, which is an online storage room for your archives and records. On the off chance that you need to utilize OneDrive, ensure you're marked in to PowerPoint with your Microsoft account. Survey our lesson on Understanding OneDrive to take in more.
To save a presentation
It's imperative to save your presentation whenever you begin another undertaking or roll out improvements to a current one. Sparing early and regularly can keep your work from being lost. You'll additionally need to give careful consideration to where you save the introduction so it will be anything but difficult to discover later.
- Find and select the Save command on the Quick Access Toolbar.
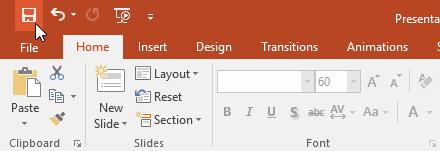
In case you're sparing the record out of the blue, the Save As pane will show up in Backstage view.
You'll at that point need to choose where to save the record and give it a file name. Click Browse to select an area on your PC. On the other hand, you can click OneDrive to spare the record to your OneDrive.
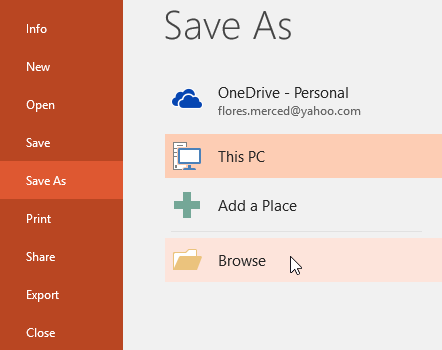
- The Save As dialog box will show up. Select the location where you need to spare the introduction.
5. Enter a file name for the introduction, at that point click Save.

- The introduction will be saved. You can click the Save command again to spare your progressions as you adjust the introduction.
You can likewise get to the Save command by pressing Ctrl+S on your console.
Blogs : Office com setup