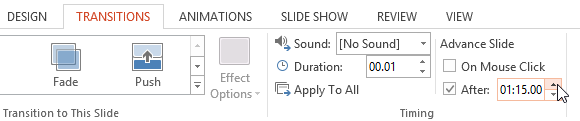How To Present Your Own SlideShow In Microsoft Powerpoint 2013
Introduction
Once your slide indicate is finished, you'll have to figure out how to show it to a group of people. PowerPoint offers a few apparatuses and highlights to help make your introduction smooth, drawing in, and proficient.Powerpoint had great features ahead.
Exhibiting a slide appear
Before you exhibit your slide appear, you'll have to consider the kind of hardware that will be accessible for your introduction. Numerous moderators utilize projectors amid introductions, so you should need to think about utilizing one also. This enables you to control and review slides on one screen while showing them to a group of people on another screen.
To begin a slide appear:
- Tap the Start From Beginning order on the Quick Access toolbar, or press the F5 key at the highest point of your console. The introduction will show up in full-screen mode.
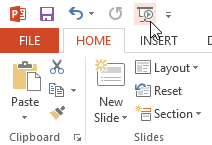
- You can likewise tap the Play Slide Show charge at the base of the PowerPoint window to start an introduction from the present slide.

- Tap the Slide Show tab on the Ribbon to get to much more alternatives. From here, you can begin the introduction from the present slide and access propelled introduction choices.

To progress and turn around slides:
- You can progress to the following slide by clicking your mouse or squeezing the spacebar on your console. On the other hand, you can utilize or bolt keys on your console to push ahead or in reverse through the introduction.
- You can likewise drift your mouse over the base left and tap the bolts to push ahead or in reverse.

To stop a slide appear:
- You can leave introduction mode by tapping the Esc key on your console. Then again, you can tap the Slide Show Options catch in the base left and select End Show.

- The introduction will likewise end after the last slide. You can tap the mouse or press the spacebar to come back to Normal view.
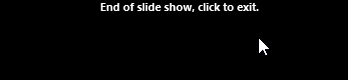
Introduction apparatuses and highlights
PowerPoint gives helpful apparatuses you can utilize while exhibiting your slide appear. For instance, you can change your mouse pointer to a pen or highlighter to attract thoughtfulness regarding things in your slides. Furthermore, you can bounce around to slides in your introduction or access different projects from your taskbar if necessary.
To get to drawing instruments:
Your mouse pointer can go about as pen or highlighter to attract consideration regarding things in your slides.
1. Find and select the Pen Tools catch in the base left corner.
2. Select Pen or Highlighter in view of your inclination.

3. Snap and drag the mouse to check your slides. You can likewise press Ctrl+P on your console to get to the pen apparatus while introducing your slide appear.
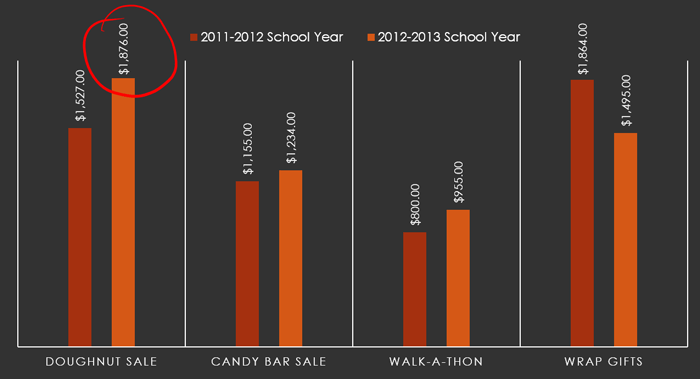
4. You can likewise utilize the laser pointer highlight to attract consideration regarding certain parts of your slide. Not at all like the pen and highlighter, the laser pointer won't leave markings on your slides. To utilize the laser pointer, select it from the Pen Tools, or press and hold the Ctrl key and the left mouse catch.

To eradicate ink markings:
- Find and select the Pen Tools catch in the base left corner.
- Select Eraser to eradicate singular ink markings, or select Erase All Ink on Slide to delete all markings.
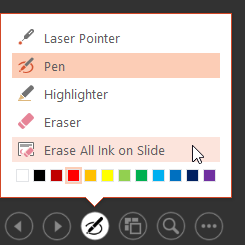
- When you end a slide appear, you'll additionally have the choice to Keep or Discard any ink explanations made amid your introduction. In the event that you keep ink markings, they'll show up as articles on your slides in Normal view.
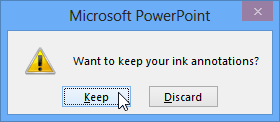
To skip to a nonadjacent slide:
1. You can bounce to slides out of request if necessary.
2. Find and select the See All Slides catch in the base left corner.
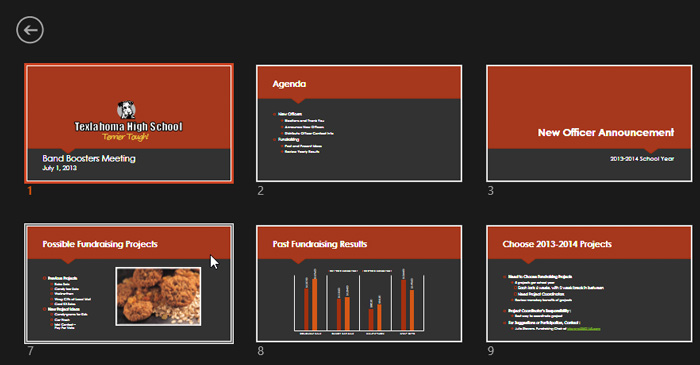
3. Thumbnail variants of each slide will show up. Select the slide you need to hop to.
To demonstrate the taskbar:
Some of the time you may need to get to the Internet or different records and projects on your PC amid your introduction. PowerPoint enables you to get to your taskbar without consummation the introduction.
- Find and select the Slide Options catch in the base left corner.
- Select Screen, at that point click Show Taskbar.

- Your taskbar will show up. Pick a program you need to open, for example, a web program. Tap the PowerPoint symbol to come back to the introduction.
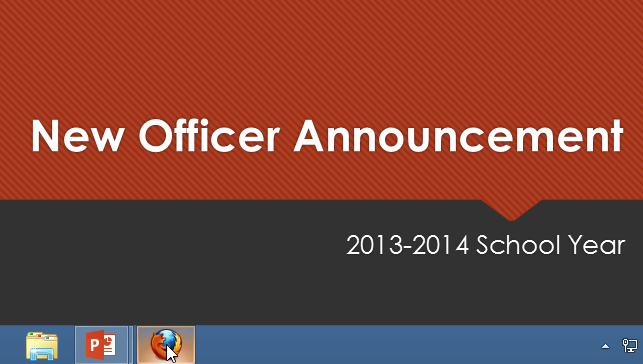
Slide show setup options
PowerPoint has various options for setting up and playing a slide show. For example, you can set up an unattended presentation that can be displayed at a kiosk and make your slide show repeat with continuous looping.
To access slide show setup options:
- Select the Slide Show tab, then click the Set Up Slide Show command.

- The Set Up Show dialog box will appear. From here, you can select the desired options for your presentation.
Click the buttons in the interactive below to learn about various options for setting up and playing a slide show.
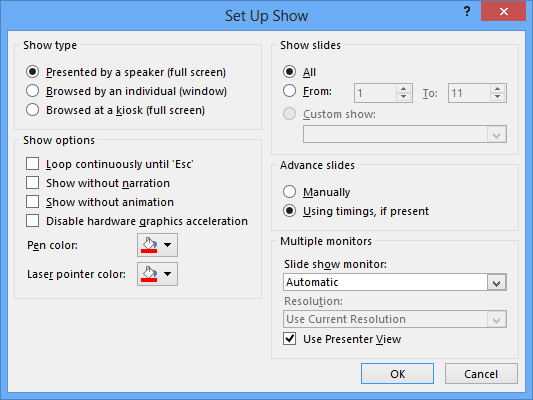
To advance slides automatically, you'll need to customize the slide timing on the Transitions tab. Review our lesson on Applying Transitions to learn how.