How To Open a Table and Navigate Records In Microsoft Access 2003
Opening a current table in Datasheet see
Tables are made and kept up in the Tables tab of the Objects palette in Microsoft Access. The Contact Management database contains four tables: Calls, Contact Types, Contacts, and Switchboard Items. We will talk about the Contacts table in this exercise.A table opened in Datasheet see takes after a Microsoft Excel spreadsheet. It is utilized to enter records into the database and will be talked about in this exercise.
To open a current table (Contacts) from the Tables protest:
- Open the Contact Management database.
- In the database window, tap the Tables tab from the Objects palette.
- In the event that the database window isn't shown, pick WindowContact Management: Database from the menu bar.
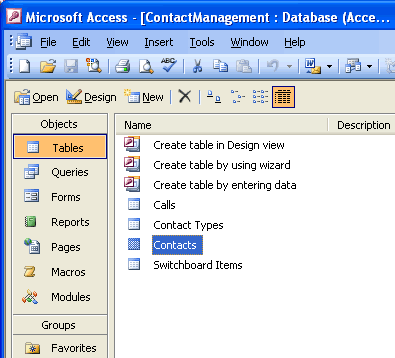
- To open the table in Datasheet see, double tap the Contacts table in the correct window sheet.
- You could likewise either click once on the Contacts shape and afterward tap the Open catch, or you could right-tap the Contacts frame and afterward select Open from the easy route menu.
Utilizing the status territory to explore through records in a table
The Datasheet see resembles an Excel spreadsheet. It comprises of segments and lines. Field names—Contact ID, First Name, Last Name, Dear, Address, City, State, and so on.— show up as section headings. Records speak to lines with information contribution to the fields. This clear column is utilized to include another record the table.

The status zone in the base left territory of the window demonstrates the quantity of records in the table, and the record number showed in the window.
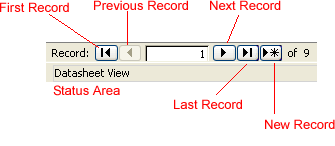
To navigate using the status area:
- Tap the bolts in the status region to move to the primary record, past record, next record, or last record in the table.
- The new record catch shows a clear line into which data for another record can be added to the table.
Displaying records by scrolling through the table
The vertical parchment bar is situated along the correct edge of the screen and can be utilized to climb or down the table if the aggregate number of records surpasses the records appeared on the screen. So also, the level parchment bar situated at the base of the screen can be utilized to move left or appropriate over the window if the fields in a table surpass the quantity of fields showed on the screen.
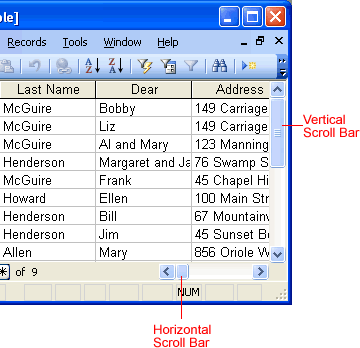
Utilise the vertical parchment bar:
- Tap the up or down bolts in the parchment bar to climb or down through the table records.
Starting the level parchment bar:
- Tap the left or right bolts in the parchment bar to move left or directly through the fields in a table.
Utilizing the console to explore table records
Another approach to explore records in a table is to look all over one screen at once utilizing the PageUp and PageDown keys on the console. Different keys give alternate ways to travel through fields and records, including:
Key: Selects the:
- Tab Next field to one side
- Move + Tab Next field to one side
- End Last field of the record
- Home First field of the record
- Down Arrow Same field in the following record
- Up Arrow Same field in the past record
- Page Down Next screen of table records
- Page Up Previous screen of table records
- Ctrl + End Last field of the last record in the table
- Ctrl + Home First field in the principal record in the table
The Record Selector
The recording Selector, situated to one side of each record in Datasheet see, recognizes the activity being performed against a chosen record at any given time.

The Selector can show any of the accompanying images:
- Current Record Indicates the present record; the record is spared with the data showed on the screen
- Chosen Record Indicates the chose record is being altered and the progressions have not yet been spared
- Clear Record Indicates a clear record into which data for another record can be added to the table
A clear record push dependably shows up as the last column in a table. You should include new table records utilizing this column.
Blogs : www.office.com/ setup