How To Make Forms Attractive In Microsoft Accesss 2007
Presentation
Access 2007 Now that you know how to improve shapes function, it's a great opportunity to consider what a frame resembles. In this exercise, we'll deliver the different approaches to alter a frame design, including how to include a logo and apply an Auto Format to the shape. We'll additionally cover utilizing and designing titles, and additionally moving and applying outskirts to objects in Access.

Making forms more attractive
Since others will utilize the structures in your database to enter information, you might need to make the structures all the more outwardly engaging. These sorts of changes are done to the shape in Layout see.
In Layout see, you see the shape as it will appear to the client in Form see, so it's valuable for setting the extent of controls and different questions on the frame, and also to change the text style, hues, and fringes on the frame.
To change to Layout see:
There are three different ways you can open the frame in Layout see.
- Right-tap the Form tab or the shape name in the question list, at that point select Layout View from the rundown.
- Select Layout aView in the Views gather on the Ribbon.
- Tap the Layout see symbol in the base right corner of the Access 2007 window.
Including a logo
- Access 2007 consequently puts a shape symbol, similar to the one beneath, in the header territory of each frame you make.
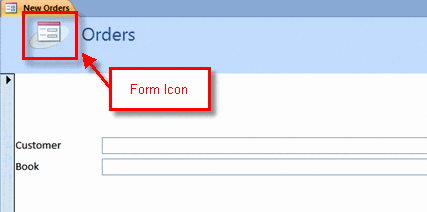
- One approach to alter the look of your structures is to evacuate the symbol and supplant it with a logo. This is anything but difficult to do utilizing the Logo charge.
To supplant the symbol with a logo:
- Erase the frame symbol.
- Select the Logo order from the Controls aggregate on the Ribbon.

- Utilize the Insert Picture exchange box to find the photo document you need to use as the logo, at that point click OK. The new logo ought to show up.
- You can move and resize the logo also. Moving and resizing objects on a shape is canvassed later in this exercise.
Applying a style with AutoFormat
Another straightforward method to significantly change the way your shape looks is to apply a style with the AutoFormat order. You could change the shading for each piece of the shape without anyone else, yet Access has effectively joined hues in a few alluring styles. These styles are accessible under the AutoFormat order.
To apply an AutoFormat:
- Tap the AutoFormat summon on the Ribbon.
- Select the coveted configuration. The change will show up when the mouse catch is discharged.
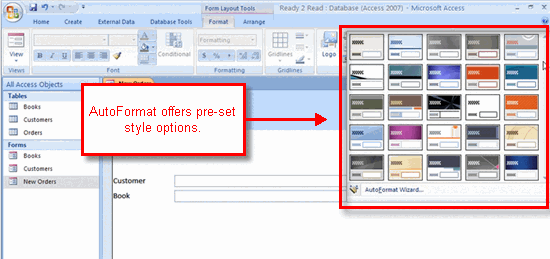
Working with titles
One of the most effortless things to change on the frame is the title, which shows up in the shape header with the symbol or logo.
To change the shape title:
- Tap the Title order in the Controls amass on the Ribbon.
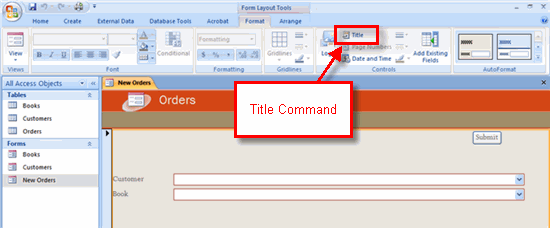
- At the point when the title feature shows up, type the new title, at that point hit the Enter key on your console.
- Note: The title does not influence the name of the shape, and the other way around.
Changing text on the form
Access, similar to all Microsoft Office 2007 items, enables you to change the textual style, content size, content shading, and arrangement. It likewise gives you a chance to apply strong, italics, or underline to the content. The majority of this is done from the Ribbon, as found in the graph underneath.
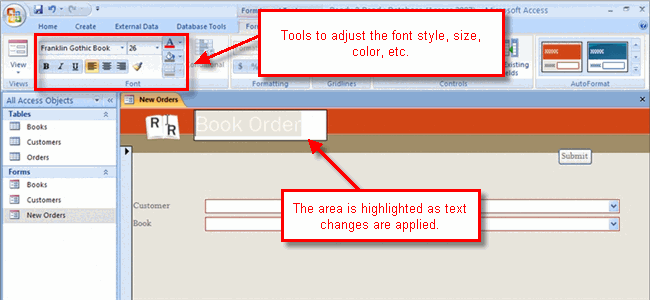
To change content:
- Feature the content.
- Apply the coveted configuration by completing at least one of the accompanying:
- Select the coveted textual style from the text style confront drop-down rundown.
- Set the extent of the content utilizing the text dimension choice rundown.
- Pick a shading for the content utilizing the text style shading selector.
- Apply either the intense, italics, or underline style.
- Extra content designing alternatives are accessible in the Font gathering. The above rundown incorporates the most widely recognized content adjustments.
Working with objects on a shape
Other ways to modify the way a form looks in Access 2007 include resizing and repositioning the objects that appear on the form, and applying borders to objects on the form. All of these tasks are easily done in Layout view.
To apply a border to objects on a form:
- Highlight the object by clicking it.
- Select a width using the Line Width command.
- Choose a style using the Line Style command.
- Select a color using the Line Color command.
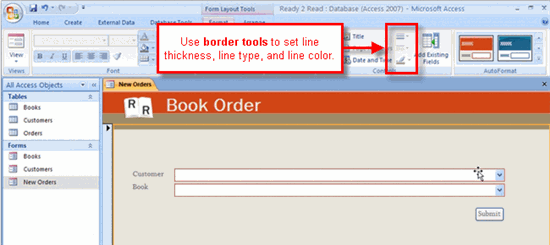
Blogs : Office com setup