How To Insert Video In Microsoft PowerPoint 2016
Introduction
PowerPoint enables you to embed a video onto a slide and play it amid your introduction. This is an extraordinary method to make your introduction all the more captivating for your group of onlookers.You can even alter the video inside PowerPoint and redo its appearance. For instance, you can trim the video's length, include a blur in, and substantially more.
To embed a video from a document:
In our case, we'll embed a video from a document spared locally on our PC. On the off chance that you'd get a kick out of the chance to work alongside our case, right-click this connect to our case video and spare it to your PC.
1. From the Insert tab, tap the Video drop-down bolt, at that point select Video on My PC.
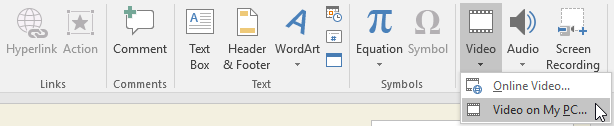
2. Find and select the coveted video document, at that point click Insert.
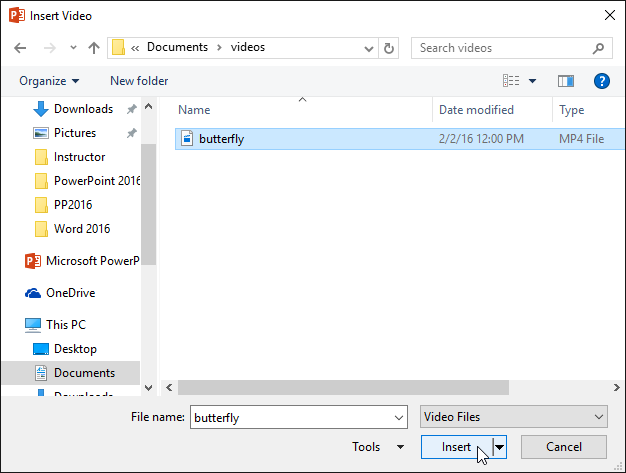
3. The video will be added to the slide.
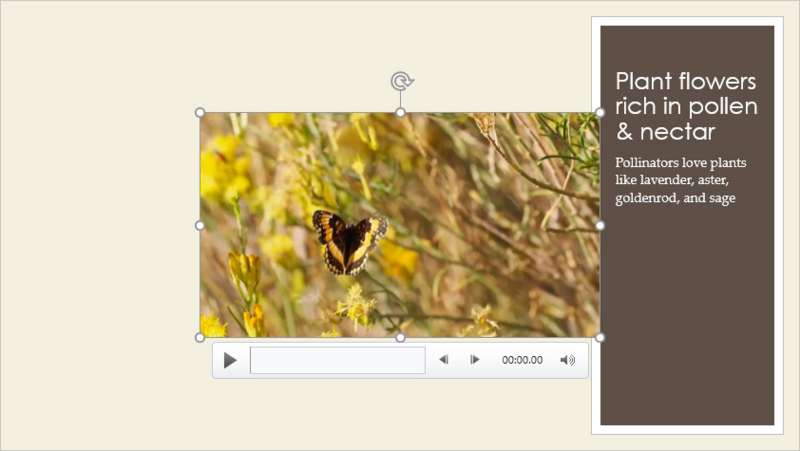
4. With the Screen Recording highlight on the Insert tab, you can make a video of anything you are doing on your PC and embed it into a slide.
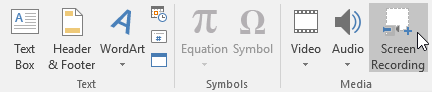
To embed an online video:
A few sites—like YouTube—enable you to implant recordings into your slides. An implanted video will in any case be facilitated on its unique site, which means the video itself won't be added to your document. Implanting can be a helpful method to decrease the record size of your introduction, yet you'll additionally should be associated with the Internet for the video to play.
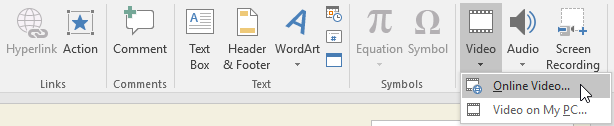
Working with recordings
1. Snap a video to choose it.
2. Tap the Play/Pause catch underneath the video. The video will start playing, and the course of events beside the Play/Pause catch will progress.

3. To hop to an alternate piece of the video, click anyplace on the timetable.
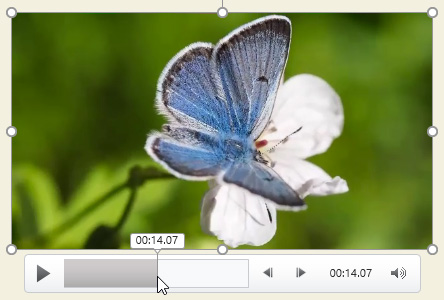
To resize a video:
- Snap and drag the corner estimating handles until the point when the video is the coveted size.

- The corner measuring handles will resize a video while saving its unique angle proportion. On the off chance that you utilize the side measuring handles, the video will wind up mutilated.
- To move a video:
- Snap and drag to move a video to another area on a slide.
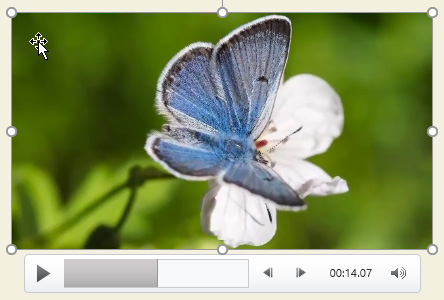
To erase a video:
- Select the video you need to erase, at that point press the Backspace or Delete key on your console.
To trim a video:
1. Select the video, at that point tap the Playback tab on the Ribbon.
2. Tap the Trim Video order.

3. An exchange box will show up. Utilize the green handle to set the begin time and the red handle to set the end time.

4. To see the video, tap the Play catch.

5. When you're finished trimming the video, click OK.
To include a blur in and become dim:
1. On the Playback tab, find the Fade In: and Fade Out: fields.
2. Sort the coveted qualities, or utilize the here and there bolts to alter the blur times.

To include a bookmark:
1. Tap the course of events to find the coveted piece of the video.
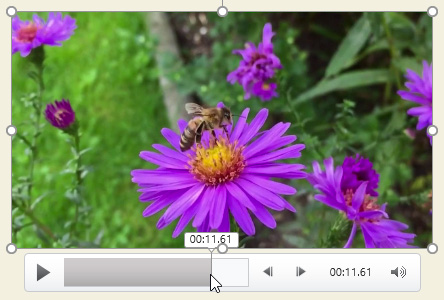
2. From the Playback tab, tap the Add Bookmark order.

3. The bookmark will show up on the course of events. Tap the bookmark to hop to that area.

Video alternatives
- There are different alternatives you can set to control how your video will play. These are found in the Video Options assemble on the Playback tab.
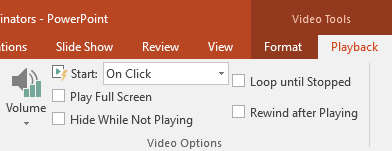
- Volume: Changes the sound volume for the video
- Begin: Controls whether the video begins naturally or when the mouse is clicked
- Play Full Screen: Lets the video fill the whole screen while playing
- Cover up While Not Playing: Hides the video when not playing
- Circle until Stopped: Replays the video until ceased
- Rewind in the wake of Playing: Returns the video to the starting when it is done playing
Blogs : www.office.com/setup