How To Design a Simple Query In Microsoft Access 2016
Introduction
The genuine energy of a social database lies in its capacity to rapidly recover and examine your information by running an inquiry. Questions enable you to pull data from at least one tables in light of an arrangement of hunt conditions you characterize. In this lesson, you will figure out how to make a straightforward one-table inquiry.All through this instructional exercise, we will utilize an example database. On the off chance that you might want to take after along, you'll have to download our Access 2016 example database. You should approach 2016 introduced on your PC with a specific end goal to open the case.
What are inquiries?
Inquiries are a method for hunting down and accumulating information from at least one tables. Running an inquiry resembles making a nitty gritty inquiry of your database. When you construct a question in Access, you are characterizing particular inquiry conditions to discover precisely the information you need.
How are inquiries utilized?
Inquiries are much more intense than the straightforward hunts or channels you may use to discover information inside a table. This is on the grounds that inquiries can draw their data from different tables. For instance, while you could utilize an inquiry in the clients table to discover the name of one client at your business or a channel on the requests table to see just requests put inside the previous week, neither would give you a chance to see the two clients and requests on the double.
When you run an inquiry, the outcomes are exhibited to you in a table, however when you outline one you utilize an alternate view. This is called Query Design view, and it gives you a chance to perceive how your question is assembled.

One-table questions
How about we acquaint ourselves with the question building process by building the least complex inquiry conceivable: a one-table inquiry.
We will run a question on the Customers table of our bread shop database. Suppose our bread shop is having a unique occasion, and we need to welcome our clients who live adjacent in light of the fact that they are the well on the way to come. This implies we have to see a rundown of all clients who live close by, and just those clients.
We need to discover our clients who live in the city of Raleigh, so we'll look for "Raleigh" in the City field. A few clients who live in suburbia live genuinely close by, and we'd get a kick out of the chance to welcome them also. We'll include their postal division, 27513, as another criteria.
In the event that you think this sounds similar to applying a channel, you're correct. A one-table inquiry is in reality only a propelled channel connected to a tabl
To make a basic one-table inquiry:
1. Select the Create tab on the Ribbon, and find the Queries gathering.
2. Tap the Query Design summon.

3. Access will change to Query Design see. In the Show Table discourse box that shows up, select the table you need to run an inquiry on. We are running an inquiry on our clients, so we'll choose the Customers table.
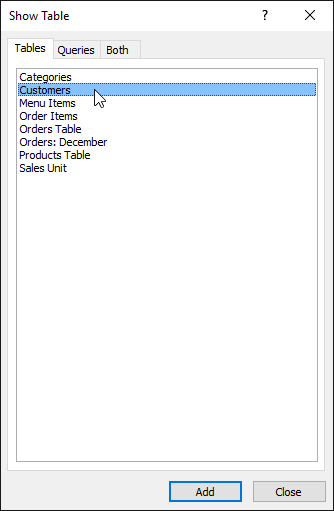
4. Snap Add, at that point click Close.
Choosing table
5. The chose table will show up as a little window in the Object Relationship sheet. In the table window, double tap the field names you need to incorporate into your inquiry. They will be added to the outline network in the base piece of the screen. In our case, we need to mail solicitations to clients who live in a specific zone, so we'll incorporate the First Name, Last Name, Street Address, City, and Zip Code fields.
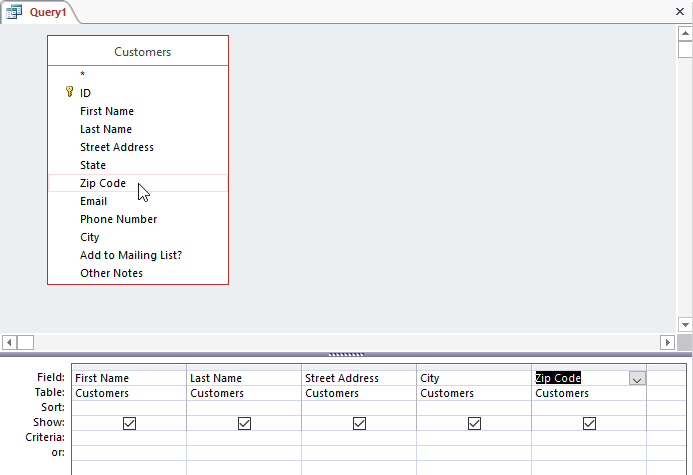
6. Set the pursuit criteria by tapping the cell in the Criteria: column of each field you need to channel. Composing criteria into in excess of one field in the Criteria: column will set your inquiry to incorporate just outcomes that meet all criteria. On the off chance that you need to set various criteria however needn't bother with the records appeared in your outcomes to meet every one of them, type the primary criteria in the Criteria: push and extra criteria in the or: push and the lines underneath it. Since we need to discover clients who either live in Raleigh or in the 27513 postal division, we'll compose "Raleigh" in the City field and "27513" into the or: line of the Zip Code field. The quotes will look these fields for a correct match.
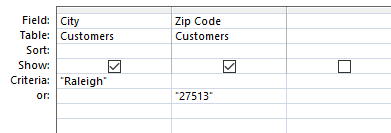
7. After you have set your criteria, run the inquiry by tapping the Run order on the Design tab.

8. The inquiry results will be shown in the question's Datasheet see, which resembles a table. On the off chance that you need, spare your question by tapping the Save summon in the Quick Access Toolbar. At the point when provoked to name it, type the coveted name, at that point click OK.

Presently you know how to make the most straightforward kind of question with just a single table. In the following lesson, you'll figure out how to make an inquiry that uses different tables.
Blogs : Office.Com /Setup