How To Deal With Lists In Microsoft Word 2007
Introduction
Working with Lists bulleted and numbered records can be utilized as a part of your reports to orchestrate and design content to draw accentuation. In this exercise, you will figure out how to alter existing slugs, embed new bulleted and numbered records, and select images as projectiles.

Utilizing bulleted and numbered records
To insert a new list:
- Select the content you need to arrange as a rundown.
- Tap the Bullets or Numbering orders on the Home tab.
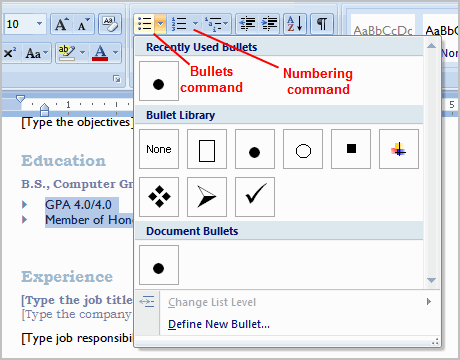
- Left-tap the shot or numbering style you need to utilize. It will show up in the record.
- Position your cursor toward the finish of a rundown thing, and press the Enter key to add a thing to the rundown.
- To expel numbers or shots from a rundown, select the rundown and tap the Bullets or Numbering charges.
To choose a substitute projectile or numbering style:
- Select the majority of the content in a current rundown.
- Tap the Bullets or Numbering summons on the Home tab.
- Left-snap to choose a substitute projectile or numbering style.
Utilizing bulleted records
To utilize an image as a slug:
- Select a current rundown.
- Tap the Bullets charge.
- Select Define New Bullet from the rundown. The Define New Bullet exchange box shows up.
- Tap the Symbol catch. The Symbol exchange box shows up.
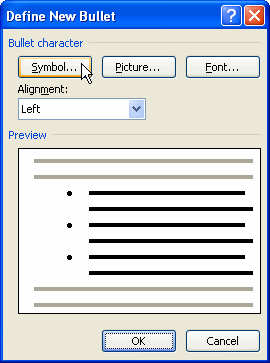
- Tap the Font: drop-down box, and select a textual style class.

- Select Font Drop-down
- Left-click an image to choose it.
- Snap OK. The image will now show up in the Preview segment of the Define New Bullet exchange box.
- Snap OK to apply the image to the rundown in the archive.
- You can utilize a photo as a shot. Tap the Picture catch in the Define New Bullet discourse box, at that point find the picture record on your PC.
To change the projectile shading:
- Select a current rundown.
- Tap the Bullets summon.
- Select Define New Bullet from the rundown. The Define New Bullet discourse box shows up.
- Tap the Font catch. The Font discourse box shows up.

- Tap the Font shading: drop-down box.
- Left-click a shading to choose it.
- Snap OK. The projectile shading will now show up in the Preview area of the Define New Bullet discourse box.
- Snap OK to apply the slug shading to the rundown in the archive.
Blogs : www.office.com/setup