How To Create and Open Documents In Microsoft Word 2016
Intoduction
Word records are called archives. At whatever point you begin another undertaking in Word, you'll have to make another report, which can either be clear or from a layout. You'll likewise need to know how to open a current record.
To make another clear record:
When starting another undertaking in Word, you'll regularly need to begin with another clear record.
- Select the File tab to get to Backstage view.
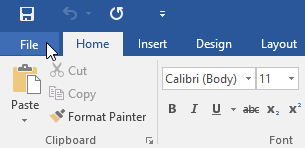
- Select New, at that point click Blank report.
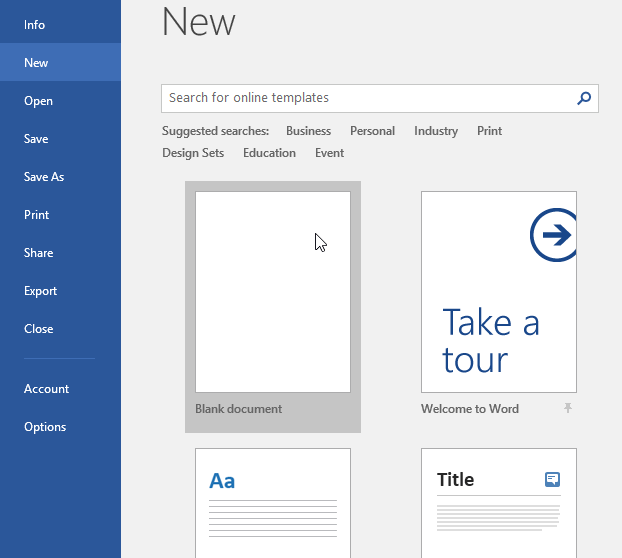
- Another clear report will show up.
To make another report from a format:
A format is a predesigned report you can use to make another archive rapidly. Layouts frequently incorporate custom organizing and outlines, so they can spare you a ton of time and exertion when beginning another task.
Tap the File tab to get to Backstage view, at that point select New.
A few formats will show up underneath the Blank report alternative. You can likewise utilize the pursuit bar to discover something more particular. In our illustration, we'll look for a flyer layout.

- When you discover something you like, select a format to see it.
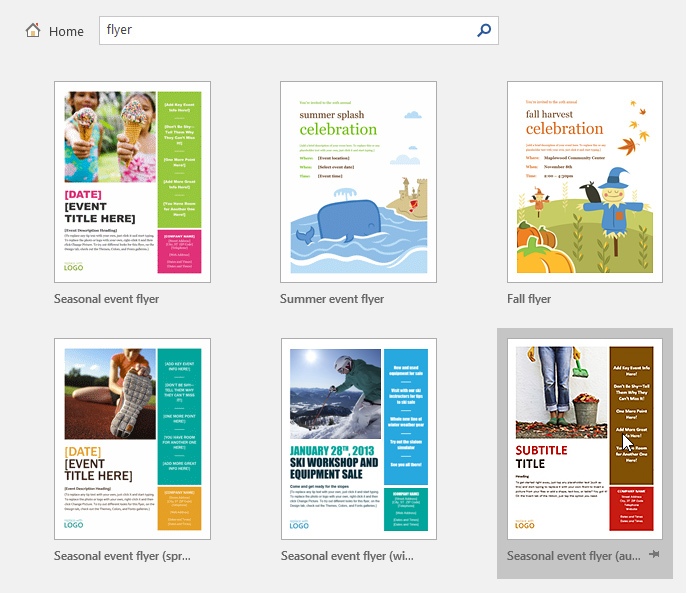
- A preview of the format will show up. Snap Create to utilize the chose layout.

- Another record will show up with the chose format.You can likewise peruse formats by classification in the wake of playing out a hunt.
To open an existing document:
Notwithstanding making new archives, you'll regularly need to open a record that was beforehand spared. To take in more about sparing reports, visit our lesson on Saving and Sharing Documents.
- Explore to Backstage view, at that point click Open.
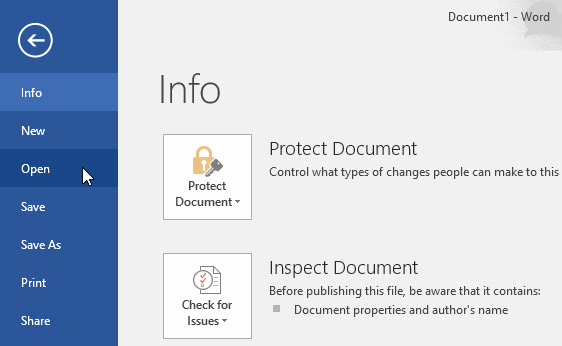
- Select This PC, at that point click Browse. Then again, you can pick OneDrive to open records put away on your OneDrive.

- The Open exchange box will show up. Find and select your record, at that point click Open.
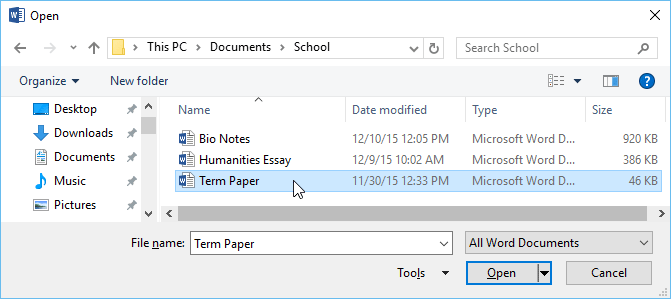
- The chose record will show up.
Most highlights in Microsoft Office, including Word, are intended for sparing and sharing records on the web. This is finished with OneDrive, which is an online storage room for your reports and records. In the event that you need to utilize OneDrive, ensure you're marked in to Word with your Microsoft account. Audit our lesson on Understanding OneDrive to take in more.
To stick a report:
On the off chance that you as often as possible work with a similar record, you can stick it to Backstage view for fast access.
Explore to Backstage view, click Open, at that point select Recent.
A rundown of as of late altered reports will show up. Drift the mouse over the record you need to stick, at that point tap the pushpin symbol.
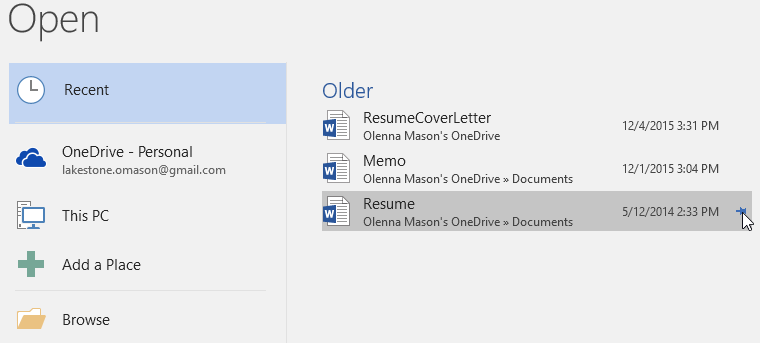
- The report will remain in Recent archives list until the point that it is unfastened. To unfasten a report, tap the pushpin symbol once more.
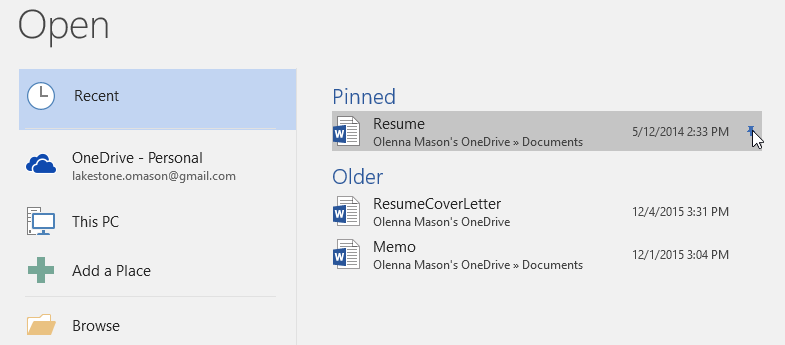
To change over an archive:
On the off chance that you need access to all Word 2016 highlights, you can change over the record to the 2016 document design.
- Tap the File tab to get to Backstage view, at that point find and select the Convert summon.

- A discourse box will show up. Snap OK to affirm the document redesign.
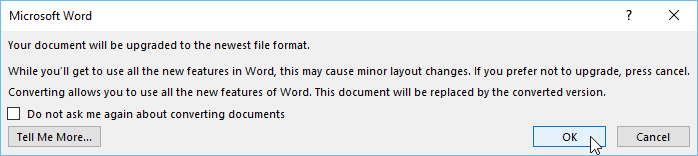
- The report will be changed over to the most current document write.
Changing over a record may make a few changes the first format of the report.
Blogs : Office setup