How To Create a Slide Master In Microsoft PowerPoint 2003
The Slide Master
In the event that you work for an organization, you might be requested to get ready long introductions. Or then again you might need to get ready slides about an exceptional occasion or event. A Slide Master enables you to make an introduction with various sorts of slides yet empower them to all have a similar look.
The components that you add to the Slide Master, for example, an organization logo, foundation, and text style shading—will be connected to the majority of your slides.
Creating a Slide Master
In the event that you have a Slide Master, you don't need to organize each and every slide in an introduction with a similar essential outline and content.
To make a Slide Master:
- Begin another introduction or open a current one.
- Snap View Master Slide Master.
- A slide with placeholders shows up.

- Snap Format Background.
- A discourse box shows up.
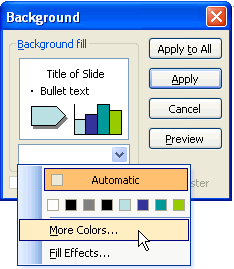
- Pick a foundation shading. For more hues, click More Colors.
- Select the content in the Master title style placeholder.
- Tap the down-directing bolt next toward the text style in the Formatting toolbar.
Or on the other hand
- Pick Format Font and pick a textual style, text style shading, and textual style.
- Close Slide Master View to spare changes.
- Picking textual styles for levels of the Slide Master
Choosing fonts for levels of the Slide Master
As you keep dealing with your Slide Master, see that the ace content styles placeholder contains a model of up to five projectiles in which the content gets littler for each level.
In the Slide Master, the text dimensions are preselected. The sizes depend on what a typical individual can read from a sensible separation. You can change the text dimension, however this is adjusting that you should need to do later.
By and large, you should keep the content a similar shading for the title and all content levels.
To alter the content styles for each level:
- Begin another introduction or open a current one.
- Snap View Master Slide Master.
- Select the content, at that point pick a textual style and textual style shading in the Formatting toolbar.

Viewing the Slide Master elements
- Subsequent to making or rolling out improvements to your Slide Master, you can see the majority of the essential outline components in your introduction.
- To see the Slide Master components connected:
- Snap View Normal.
Or on the other hand
- Tap the Normal view catch.
- A slide or slide shows up with the plan components of the Slide Master.
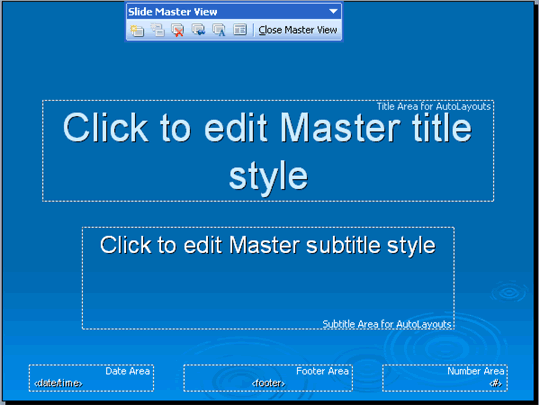
The Title Master
When you make your Slide Master, you can likewise make a Title Master. This is the second slide that shows up in the left sheet when you are taking a shot at the Slide Master of an introduction utilizing a plan layout.
This is an uncommon slide for the title slide of your introduction. Keep in mind, the Slide Master is a fundamental outline for every one of the slides of your introduction, while the Title Master just tends to the components of your title slide.
To alter the Title Master:
- Select the content in the Master title style placeholder.
- Pick Format Background, and pick a foundation shading.
- Tap the down-guiding bolt next toward the textual style in the Formatting toolbar.
Or on the other hand
- Pick FormatFont and pick a textual style, textual style shading, and textual style.\
Blogs : Office setup