How To Arrange Different Objects In Microsoft PowerPoint 2010
Introduction
In PowerPoint, each slide may have numerous things, for example, pictures, shapes, and content boxes. PowerPoint gives you a chance to organize the articles the way you need by adjusting, gathering, pivoting, and requesting them in different ways.In this lesson, you will figure out how to adjust questions over the slide, aggregate numerous items into one protest, and request objects from front to back.
Organizing objects
In the wake of adding items to a slide, it might be important to organize them so the articles show up the way you need. You can adjust, gathering, turn, and request items to make the coveted plan.
Adjusting objects
You can snap and drag items to adjust them physically, however mystery will never give you the best outcome. Also, adjusting objects along these lines can take a lot of time. Fortunately, PowerPoint gives you a few charges that enable you to effectively orchestrate and position objects.
To adjust at least two articles:
1. Snap and drag your mouse to shape a determination box around the articles you need to adjust. The majority of the articles will now have estimating handles to demonstrate that they are chosen.

2. From the Format tab, tap the Align charge, and select Align Selected Objects.
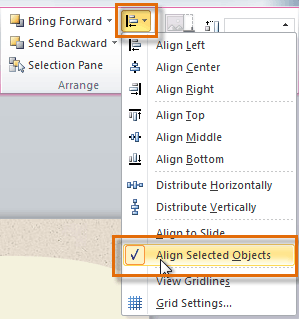
3. Tap the Align charge once more, and select one of the six arrangement choices.
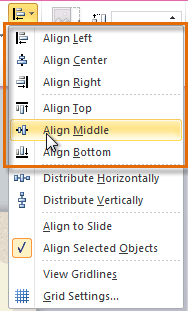
4. The items will adjust to each other in view of the choice you have chosen.

To adjust articles to the slide:
Once in a while you might need to adjust at least one articles to a particular area inside the slide, for example, the best or base. You can do this by choosing the Align to Slide alternative before you adjust the items.
1. Snap and drag your mouse to frame a choice box around the articles you need to adjust. The greater part of the items will now have measuring handles to demonstrate that they are chosen.
2. From the Format tab, tap the Align summon, and select Align to Slide.

3. Tap the Align summon once more, and select one of the six arrangement alternatives.

4. The articles will adjust to the slide in light of the alternative you have chosen.
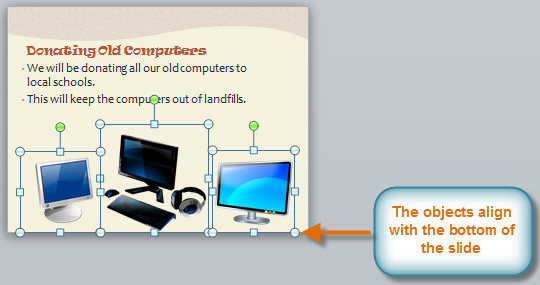
To disseminate questions equally:
In the event that you have orchestrated questions in succession or segment, you may need them to be an equivalent separation from each other for a neater appearance. You can do this by appropriating the items on a level plane or vertically.
1. Snap and drag your mouse to shape a choice box around the items you need to adjust. The majority of the articles will now have measuring handles to demonstrate that they are chosen.

2. From the Format tab, tap the Align summon.
3. From the menu, select Distribute Horizontally or Distribute Vertically.

4. The articles will be circulated equitably.

To convey a question the front or back:
On the off chance that you need to move a protest behind or before a few questions, it's typically speedier to convey it to front or send it to back as opposed to tapping the requesting charges different circumstances.
- Select a protest. The Format tab will show up.
- From the Format tab, tap the Bring Forward or Send Backward drop-down box.
- Starting from the drop menu, select Bring to Front or Send to Back.
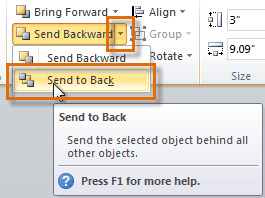
- The articles will reorder.

To rotate an object:
- Select a question. The Format tab will show up.
- From the Format tab, tap the Rotate charge. A drop-down menu will show up.
- Select the coveted revolution alternative.

- The question in the slide will pivot.

Gathering objects
Here and there you might need to amass various articles into one question so they will remain together on the off chance that they are moved. Frequently, this is simpler than choosing the greater part of the articles each time you need to move them.
Pictures, shapes, cut craftsmanship, and content boxes would all be able to be assembled together, however placeholders can't be gathered. Along these lines, make a point not to embed your photos into placeholders on the off chance that you will bunch the photos.
To aggregate items:
1. Snap and drag your mouse to shape a choice box around the articles you need to adjust. The greater part of the items will now have measuring handles to demonstrate that they are chosen.
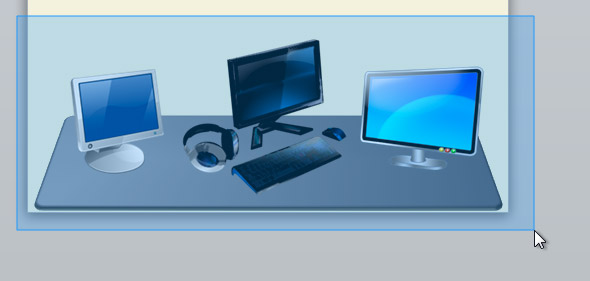
2. From the Format tab, tap the Group order, at that point select Group.

3. The chose items will now be assembled. There will be a solitary box with estimating handles around the whole gathering to demonstrate that they are one protest.

4. On the off chance that you select the items and the Group charge is debilitated, it might be on account of one of the articles is inside a placeholder. On the off chance that this happens, take a stab at reinserting the pictures or reordering them into a similar slide outside of any placeholders.
To ungroup objects:
1. Select the assembled protest you need to ungroup.
2. From the Format tab, tap the Group order, at that point select Ungroup.
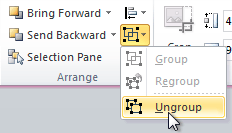
3. The items will be ungrouped.

Blogs : Office Setup Help