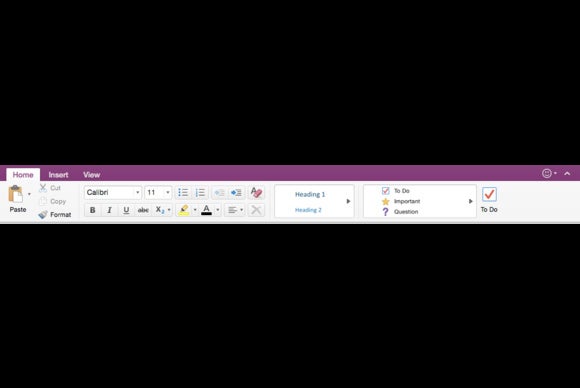20 time-saving tips for Office 2016 for Mac
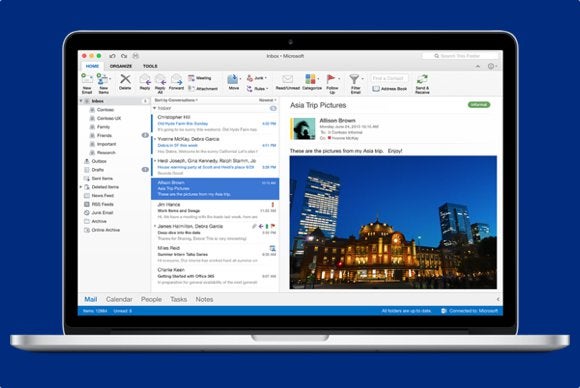
www.office.com/setup Blogs: Productivity? Sweet
www.office.com/setup Blogs: Office 2016 for Mac was a long time coming, but it brings plenty of new features and better feature parity with the Windows version than ever. Microsoft has done a lot to streamline the experience, with a customizable, collapsible Ribbon as well as cross-platform keyboard shortcuts, but with any major Office update, there’s bound to be a learning curve. These tips for Word, PowerPoint, Excel, Outlook, and OneNote should come in handy, and if you’re stumped about anything specific, let us know in the comments.
Office 2016 is available for Office365 subscribers, with a wider release coming in September.
Don't forget to save!
This is probably our most important tip: Don’t forget to save! When Apple introduced Auto Save and Versions into OS X, many Mac users started losing our ingrained habit of hitting Command-S often. Unfortunately, Office 2016 (except for OneNote—more on that in a bit) doesn’t take advantage of Auto Save. So don’t forget to save often. Versioning is also missing, but on the plus side, fans of Save As will find the command in its rightful place in the File menu.
Store your files in OneDrive or SharePoint
If you need access to your files from anywhere, Office 2016’s built-in OneDrive & SharePoint integration makes cloud storage simple. To save to your OneDrive or SharePoint account, click the Online Locations button in the lower-left corner of a Save dialog box. Choose your existing account from the list, or click the Plus button to add another location.
What's the difference? Glad you asked. OneDrive is a consumer product for cloud storage, like iCloud Drive. Aimed more at businesses, SharePoint acts like an intranet, letting teams share and collaborate on files.
Maximize your workspace
The redesigned Ribbon in Office 2016 unifies the look and functionality across all platforms. It also takes up a lot of space, and can be pretty cluttered. If you need some extra screen real estate, hide the Ribbon by clicking on the small arrow on the far right side. Click the arrow to display the Ribbon again. You can also show or hide the Ribbon by clicking on the currently active tab. Of course, you can put Office 2016 apps into full-screen mode by clicking the green full-screen button in the upper-left corner of any window.
Share documents with a click
Office 2016 has made sharing your documents super easy—just click the silhouette icon in the upper-right corner of the window. From the pop-up sharing menu, you can invite people to collaborate, copy a public link, or send the document as an email attachment. If the file is stored locally on your Mac, you’ll need to move it to the cloud first in order to invite people or copy a public link, which only takes two clicks.
Jump around with document navigation
Use the Navigation pane to easily move around complex documents. To view the Navigation pane, go to View > Sidebar > Navigation. Click on an item in the list to jump directly to that section of your document. The Navigation pane also tracks your location in the document as you edit, highlighting the section you’re currently working on.
Tweak styles quickly
Apply and create styles quickly with the new Styles Pane. From the Home tab, click Styles Pane on the far right. Apply a style by clicking its name in the list, or use the New Style button to create a brand-new style from scratch. If you have a document with many applied styles, check the Show Styles Guides box to toggle on a color-coded guide to all the styles that have been applied to your document.
Save time with AutoCorrect
Speed up your writing with AutoCorrect. If you frequently misspell the same words, add them to your AutoCorrect dictionary. Choose Tools > AutoCorrect, and add entries to automatically fix your terrible typing habits. You can also add to your AutoCorrect dictionary from Word’s automatic spellcheck. Control-Click a misspelled word, and use the context menu to add its replacement to AutoCorrect.
Use universal Excel shortcuts
If you work on both Macs and Windows computers, you know how frustrating keyboard shortcuts can be. Now, you can use (most of) the same Excel shortcuts on your Mac as you do on a PC. Mac-centric Command key shortcuts still work (and show up in menus), but Windows shortcuts you already know will also work in Excel. There are a few exceptions, so check Microsoft’s handy cheat sheet.
Print to PDF from Excel
Excel hasn’t always played nice with your Mac’s PDF functions. Thankfully in Excel 2016, the problem has been solved. In the Print dialog, select Save as PDF in the PDF dropdown menu, and Excel will create a single PDF file from your Excel spreadsheet.
Use Formula Builder
Spreadsheets are great for crunching data, but writing just the right formula can be a process of trial and error. Formula Builder is a boon for users who aren’t up to speed on Excel’s syntax. Shift-F3 summons the new Formula Builder, giving you point-and-click access to even the most complex Excel formulas.
Perfect your presentation with Presenter view
Your presentations will be flawless with PowerPoint’s new Presenter view. From here, you can see the current slide, next slide, and a scrollable thumbnail view of your entire PowerPoint deck. Clock and timer functions will keep you on pace, and your notes for each slide are easily readable so you won’t miss any important points along the way.
Better PowerPoint animations
Now you can fine-tune animations from the new Animations Pane. It offers easy access to sounds, timing, and other animation parameters to get just the effect you’re looking for, all in one place.
Cross-platform transitions
After spending hours getting your latest presentation just right, you test it on your Mac and find out that some of the transitions aren’t available, leading to some unwanted results. Thankfully, that problem is finally solved. Microsoft has added new transitions to PowerPoint 2016 for Mac, bringing it in line with the Windows version. Hooray for cross-platform compatibility.
Weather info in Outlook
Outlook can display daily weather information at the top of your calendar. Click on the forecast to pop out a larger view, with additional information, and a link that takes you directly to MSN.com’s forecast page, with additional local weather information for your location. If you’d rather be surprised when you step outside, simply uncheck a box in Preferences.
Schedule with side-by-side calendars...
If you’re juggling multiple calendars, Outlook 2016’s new side-by side option is great for spotting conflicts. To display multiple calendars side-by-side, simply select them using the checkbox in the Navigation pane. Outlook will then use your current view to display multiple calendars in adjacent tabs. Uncheck them to close, or use the X button on a calendar’s tab to hide it again.
...Or overlay multiple calendars
Of course, sometimes you need to see everything at once. With multiple calendars displayed, click the Overlay button in the Organize tab to consolidate multiple calendars into a single view. Clicking the Overlay button again will toggle your selected calendars back into side-by-side mode.
Original Post: http://www.macworld.com/article/2956623/software-productivity/20-tips-for-office-2016-for-mac.html