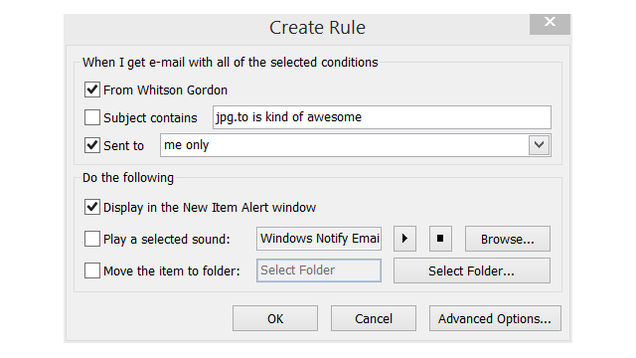12+ Tips and Tricks to Work Faster in Microsoft Outlook

General Shortcuts
The shortcuts below work across the whole program, so you can get more done whether you're reading emails or adding meeting events to your calendar. 1. Learn Outlook's keyboard shortcuts. Like Microsoft Word, Excel, and other Office apps, Outlook has unique keyboard shortcuts so you don't have to waste time moving your mouse around or drilling down through menus. Learn the ones you use most and you'll speed through your Outlook tasks. MakeUseOf has a handy Outlook keyboard shortcuts cheat sheet you can download or print out. Among the most useful:- Ctrl+R: reply to email
- Alt+R: reply to all in email or switch to the work week calendar view
- Alt+W: forward email or switch to the weekly calendar view
- Ctrl+M: F9 to Send/Receive all
- Alt+S: Send email
- Ctrl+G: open the "Go to date" dialog to jump to any date in the calendar
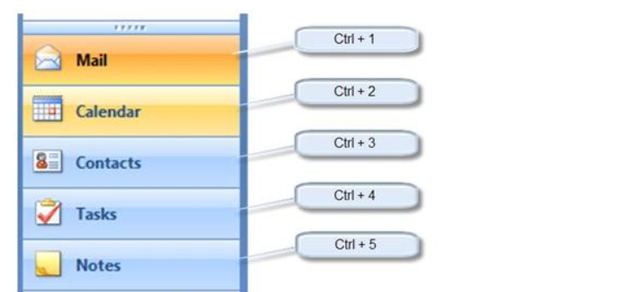
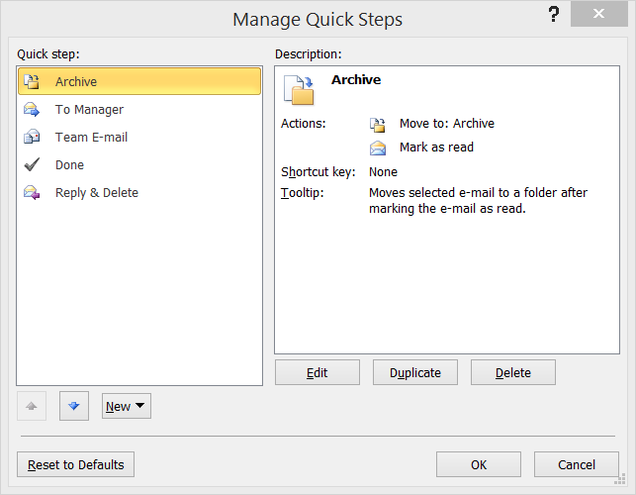
Copy any text to your clipboard, then in Outlook press Ctrl-V. Outlook creates a new message (or note or whatever item, depending on the folder you're viewing) with the text already pasted.So instead of creating a new item in Outlook, and then copying and pasting text in, you do both in one step.
Email Shortcuts
Even though Gmail and other webmail services are quite capable, Outlook is no slouch when it comes to sorting, filtering, categorizing, and otherwise wrangling your inbox to your needs. 4. Limit desktop notifications to only the most important emails. It's terribly distracting to constantly be told "you've got mail!" but you still want to get notified for the most important alerts. In Outlook, set desktop notifications only for those VIP messages. Canadian legal magazine Slaw offers a detailed tutorialfor how to do this, but, essentially, first you'll turn off all desktop alerts under the Mail Options, then create an Outlook rule to display alerts for messages from specific people sent only to you. For example: