How To Insert Pictures In Microsoft Publisher 2003
Introduction
Pictures can majorly affect your productions. Distributer gives a few alternatives to including pictures like clasp workmanship and computerized pictures to your productions.Insert a clip art image into the first article on the first page.
By the end of this module, you should be able to:
- Embed a clasp craftsmanship question
- Embed a photo
- Alter a photo utilizing the photo toolbar
Working with pictures
- Pictures can majorly affect your productions. Distributer gives a few alternatives to including pictures like clasp workmanship and computerized pictures to your productions.
To insert a clip art object:
- Go to the principle menu, and select InsertactionPictureactionClip Art.
- The Clip Art window shows up in the errand sheet.
- Look for a specific subject of clasp workmanship. You can refine your outcomes by determining a gathering or record write.
- Tap the clasp workmanship you need to embed. It will show up in your report.
- Move and resize the clasp workmanship question as required.
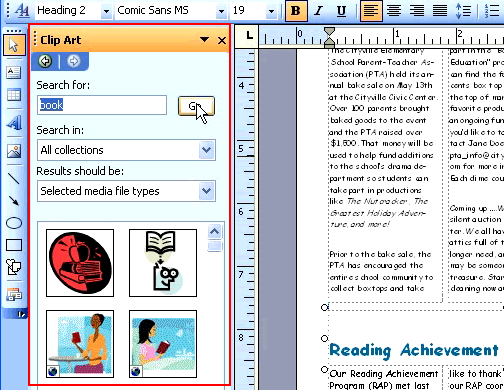
To erase a picture:
- Select the question you need to erase.
- Press the Delete key or right-click and select Delete Object.
To embed a photo:
- Go to the primary menu, and select InsertactionPictureactionFrom File.
- Peruse for the picture you need in the Insert Picture exchange box.
- Snap Insert to embed it into the production.
- Move and resize the photo question as required.
- Utilizing the photo toolbar
Utilize the Picture instrument bar to:
Use the Picture tool bar to:
- Alter difference and shine
- Yield a picture utilizing the product symbol
- Include a line or fringe
- Change line or fringe thickness
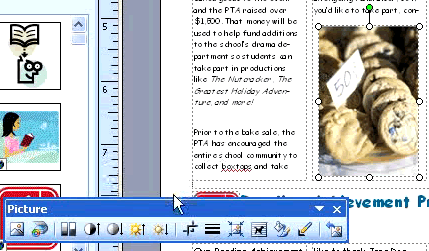
Blogs : Office com setup
How To Create and Open Documents In Microsoft Word 2016
Intoduction
Word records are called archives. At whatever point you begin another undertaking in Word, you'll have to make another report, which can either be clear or from a layout. You'll likewise need to know how to open a current record.
To make another clear record:
When starting another undertaking in Word, you'll regularly need to begin with another clear record.
- Select the File tab to get to Backstage view.
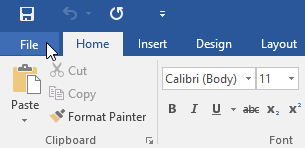
- Select New, at that point click Blank report.
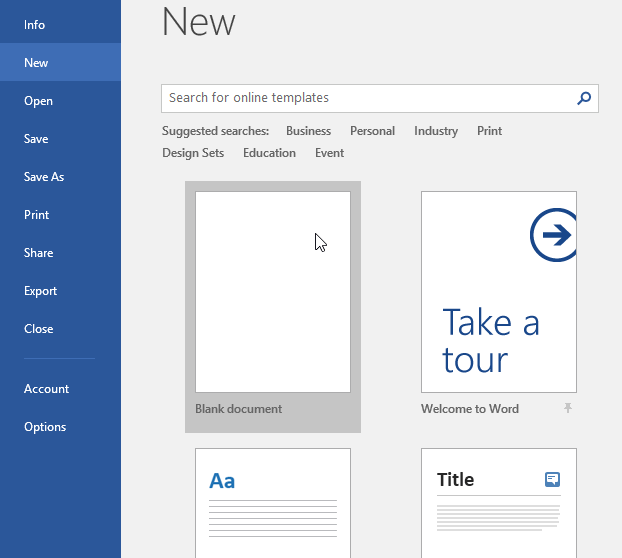
- Another clear report will show up.
To make another report from a format:
A format is a predesigned report you can use to make another archive rapidly. Layouts frequently incorporate custom organizing and outlines, so they can spare you a ton of time and exertion when beginning another task.
Tap the File tab to get to Backstage view, at that point select New.
A few formats will show up underneath the Blank report alternative. You can likewise utilize the pursuit bar to discover something more particular. In our illustration, we'll look for a flyer layout.

- When you discover something you like, select a format to see it.
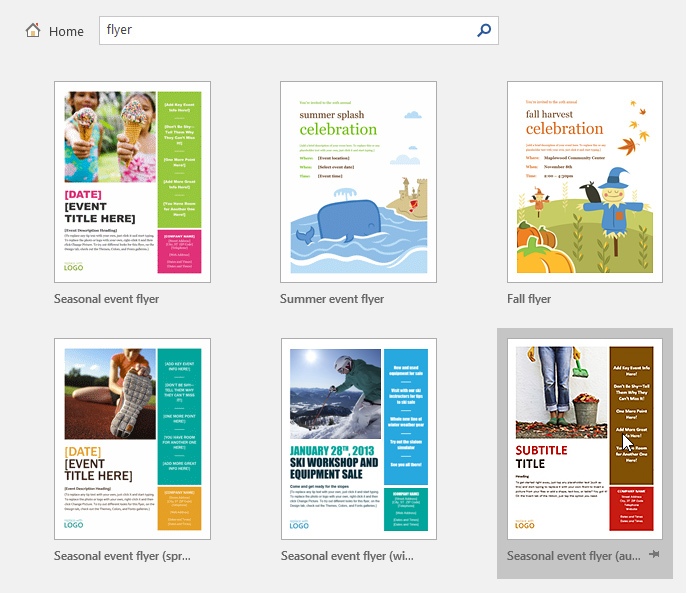
- A preview of the format will show up. Snap Create to utilize the chose layout.

- Another record will show up with the chose format.You can likewise peruse formats by classification in the wake of playing out a hunt.
To open an existing document:
Notwithstanding making new archives, you'll regularly need to open a record that was beforehand spared. To take in more about sparing reports, visit our lesson on Saving and Sharing Documents.
- Explore to Backstage view, at that point click Open.
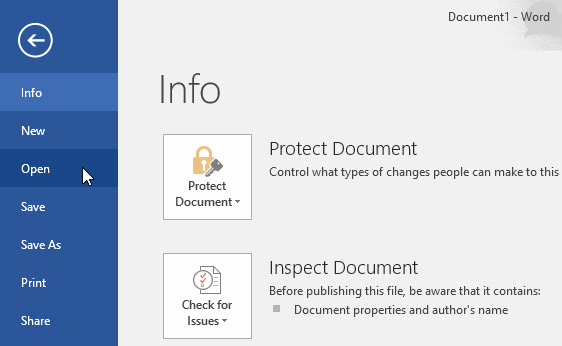
- Select This PC, at that point click Browse. Then again, you can pick OneDrive to open records put away on your OneDrive.

- The Open exchange box will show up. Find and select your record, at that point click Open.
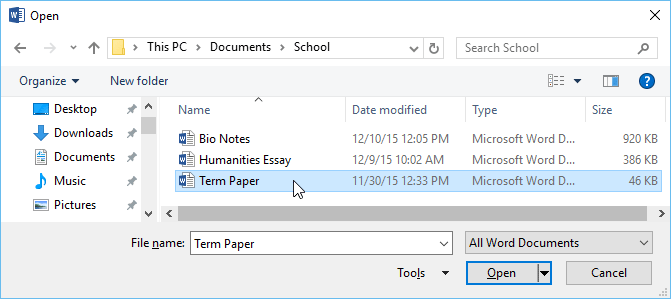
- The chose record will show up.
Most highlights in Microsoft Office, including Word, are intended for sparing and sharing records on the web. This is finished with OneDrive, which is an online storage room for your reports and records. In the event that you need to utilize OneDrive, ensure you're marked in to Word with your Microsoft account. Audit our lesson on Understanding OneDrive to take in more.
To stick a report:
On the off chance that you as often as possible work with a similar record, you can stick it to Backstage view for fast access.
Explore to Backstage view, click Open, at that point select Recent.
A rundown of as of late altered reports will show up. Drift the mouse over the record you need to stick, at that point tap the pushpin symbol.
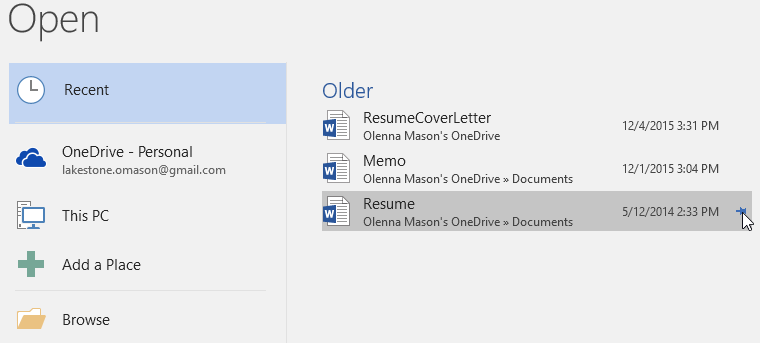
- The report will remain in Recent archives list until the point that it is unfastened. To unfasten a report, tap the pushpin symbol once more.
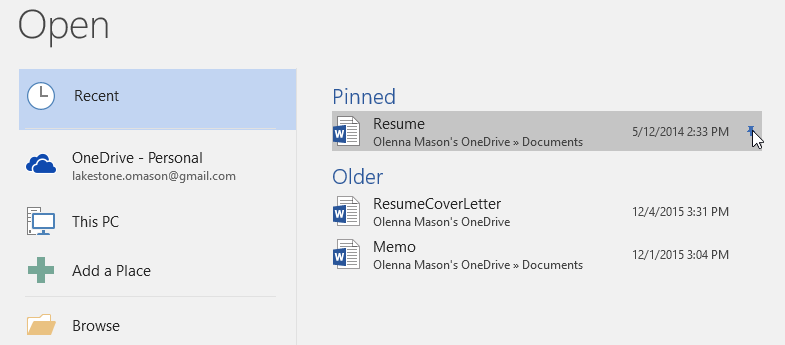
To change over an archive:
On the off chance that you need access to all Word 2016 highlights, you can change over the record to the 2016 document design.
- Tap the File tab to get to Backstage view, at that point find and select the Convert summon.

- A discourse box will show up. Snap OK to affirm the document redesign.
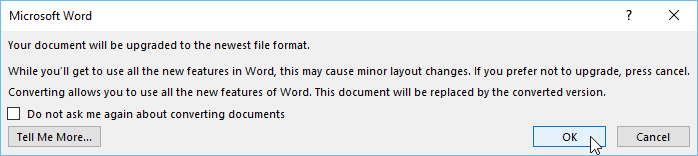
- The report will be changed over to the most current document write.
Changing over a record may make a few changes the first format of the report.
Blogs : Office setup
How To Open a Table and Navigate Records In Microsoft Access 2003
Opening a current table in Datasheet see
Tables are made and kept up in the Tables tab of the Objects palette in Microsoft Access. The Contact Management database contains four tables: Calls, Contact Types, Contacts, and Switchboard Items. We will talk about the Contacts table in this exercise.A table opened in Datasheet see takes after a Microsoft Excel spreadsheet. It is utilized to enter records into the database and will be talked about in this exercise.
To open a current table (Contacts) from the Tables protest:
- Open the Contact Management database.
- In the database window, tap the Tables tab from the Objects palette.
- In the event that the database window isn't shown, pick WindowContact Management: Database from the menu bar.
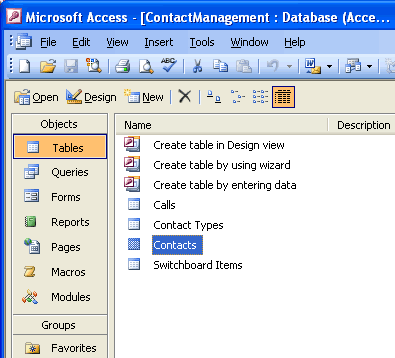
- To open the table in Datasheet see, double tap the Contacts table in the correct window sheet.
- You could likewise either click once on the Contacts shape and afterward tap the Open catch, or you could right-tap the Contacts frame and afterward select Open from the easy route menu.
Utilizing the status territory to explore through records in a table
The Datasheet see resembles an Excel spreadsheet. It comprises of segments and lines. Field names—Contact ID, First Name, Last Name, Dear, Address, City, State, and so on.— show up as section headings. Records speak to lines with information contribution to the fields. This clear column is utilized to include another record the table.

The status zone in the base left territory of the window demonstrates the quantity of records in the table, and the record number showed in the window.
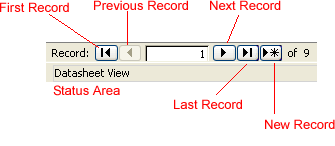
To navigate using the status area:
- Tap the bolts in the status region to move to the primary record, past record, next record, or last record in the table.
- The new record catch shows a clear line into which data for another record can be added to the table.
Displaying records by scrolling through the table
The vertical parchment bar is situated along the correct edge of the screen and can be utilized to climb or down the table if the aggregate number of records surpasses the records appeared on the screen. So also, the level parchment bar situated at the base of the screen can be utilized to move left or appropriate over the window if the fields in a table surpass the quantity of fields showed on the screen.
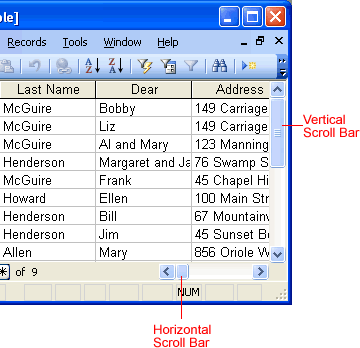
Utilise the vertical parchment bar:
- Tap the up or down bolts in the parchment bar to climb or down through the table records.
Starting the level parchment bar:
- Tap the left or right bolts in the parchment bar to move left or directly through the fields in a table.
Utilizing the console to explore table records
Another approach to explore records in a table is to look all over one screen at once utilizing the PageUp and PageDown keys on the console. Different keys give alternate ways to travel through fields and records, including:
Key: Selects the:
- Tab Next field to one side
- Move + Tab Next field to one side
- End Last field of the record
- Home First field of the record
- Down Arrow Same field in the following record
- Up Arrow Same field in the past record
- Page Down Next screen of table records
- Page Up Previous screen of table records
- Ctrl + End Last field of the last record in the table
- Ctrl + Home First field in the principal record in the table
The Record Selector
The recording Selector, situated to one side of each record in Datasheet see, recognizes the activity being performed against a chosen record at any given time.

The Selector can show any of the accompanying images:
- Current Record Indicates the present record; the record is spared with the data showed on the screen
- Chosen Record Indicates the chose record is being altered and the progressions have not yet been spared
- Clear Record Indicates a clear record into which data for another record can be added to the table
A clear record push dependably shows up as the last column in a table. You should include new table records utilizing this column.
Blogs : www.office.com/ setup
How To Use Indents and Tabs In Microsoft Word 2007
Introduction
Indents and TabsA incredible approach to attract regard for particular content is to indent it. There are a few ways you can indent message in Word; nonetheless, it's essential to utilize these instruments suitably and indent accurately each time. This can spare time and influence the altering to process go easily.In this exercise, you will figure out how to utilize the tab selector and the even ruler to set tabs and indents, and in addition how to utilize the expansion and lessening indent orders.
Utilizing indents and tabs
Tap the Show/Hide charge on the Home tab. This will enable you to see the nonprinting characters, for example, the spacebar, passage, and Tab key markings.
To indent utilizing the Tab key:
The most well-known approach to indent is to utilize the Tab key. This strategy is best to indent one line of content instead of different lines.
- Place the addition point to one side of the content you need to indent.
- Press the Tab key. This indents the line 1/2 inch of course.
To utilize the Indent summons:
Utilizing the Tab key to indent different lines can influence arranging troublesome on the off chance that you to include or evacuate message later. Indenting different lines is best done utilizing the Indent charges.
- Select the content you need to indent.
- Tap the Increase Indent summon to expand the indent. The default is 1/2 inch. You can press the order different circumstances.

- Tap the Decrease Indent charge to diminish the indent.
To change the default indent settings:
- Select the Page Layout tab.
- Select the content you need to change.
- Utilize the bolts or enter message in the fields to change the Left and Right Indents.

The tab selector
The tab selector is situated over the vertical ruler on the left. Float over the tab selector to see the name of the kind of tab that is dynamic.
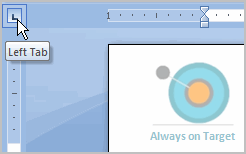
Tab choices include:
In the first place Line Indent Right Tab Icon: Inserts the indent marker on the ruler, and indents the main line of content in a section
Hanging Indent Right : Inserts the hanging indent marker, and indents all lines other than the main line
Left Tab Left: Moves content to the great kind
Focus Tab Right : Centers content as indicated by the tab
Right Tab Right: Moves content to one side as you compose
Decimal Tab Right : Aligns decimal numbers utilizing the decimal point
Bar Tab Right : Draws a vertical line on the record
To set a tab stop to indent the first line of text:
- Tap the tab selector until the point when the First Line Indent symbol is noticeable.
- Left-click anytime on the even ruler. The First Line Indent symbol will show up.
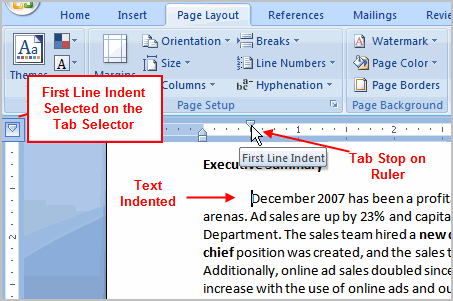
- Press the Enter key to begin another passage, and your inclusion point will consequently indent to that point.
- To move a tab stop once you have embedded it, cleared out snap and drag the tab stop forward and backward on the ruler.
- You can set a hanging indent a similar way; in any case, this tab stop changes every other line in a section.
To set the left, focus, right, and decimal tab stops:
- Tap the tab selector until the point that the tab stop you need to utilize shows up.
- Left-tap the area on the flat ruler where you need your content to show up.
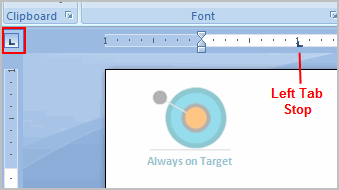
- Press the Tab key to achieve the tab stop.
- To utilize Find and Replace to supplant existing content:
- Tap the Replace summon on the Home tab. The Find and Replace exchange box shows up.
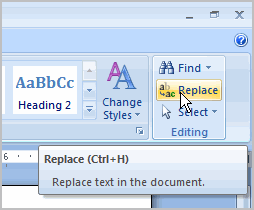
- Enter message in the Find field that you need to situate in your archive.
- Enter message in the Replace field that will supplant the content in the Find box.

- Snap OK. The change is made in the record.
You can likewise utilize the Find order to find particular data in a record. For instance, in the event that you are working with a 20-page report, it would be tedious to scan the record for a particular subject. You can utilize the Find summon to find all occasions of a word or expression in the archive. This is an extraordinary method to spare time when working with longer archives.
Blogs : www.office.com/setup
I forgot the username or password for the account I use with Office
[et_pb_section bb_built="1"][et_pb_row][et_pb_column type="4_4"][et_pb_text _builder_version="3.2"]
Your options to retrieve the account and password you use to sign in and install or reinstall Office, or to manage your Office 365 subscription vary depending if your product is an Office for home or Office for business product.
[/et_pb_text][et_pb_toggle _builder_version="3.2" title="Click here to see what products are included under Office for home or Office for business."]
Office for home
If your Office product is one of the follow, you have an Office for home product. This can be an Office 365 subscription, or a one-time purchase of Office or individual Office application. These products are usually associated with a personal Microsoft account. Office 365 subscriptions: The following products include the fully installed Office applications. Office 365 Home Office 365 Personal Office 365 University Office 2016 or Office 2013 versions available as one-time purchases: The following products include the fully installed Office applications. Office Home & Student Office Home & Business Office Professional Office Professional Plus*Tip: * If you have Office Professional Plus through your company's subscription to the Home Use Program, see Office through the Home Use Program (HUP).
Office for business
If your Office product is one of the following, you have an Office for business product. These products are usually associated with a work or school account, and your Office license (if your subscription has one) came from the organization where you work or go to school. Office 365 Subscriptions: The following products include the fully installed Office applications. Office 365 Business Office 365 Business PremiumOffice 365 A5
Office 365 ProPlus Office 365 Enterprise E3 Office 365 Enterprise E4 Office 365 Enterprise E5 Office 365 Nonprofit Business Premium Office 365 Nonprofit E3 Office 365 Nonprofit E5 Office 365 U.S. Government Community G3 Office 365 U.S. Government Community G5 Project Online Professional Project Online Premium Visio Pro for Office 365 Office 365 Subscriptions without fully installed Office applications:Tip: With these Office 365 subscriptions, there are no desktop applications to download and install, but in most cases you can still access and use online versions of Office apps in your web browser. Learn more Free Office Online apps.
Office Professional Plus
[/et_pb_toggle][et_pb_tabs builder_version="3.2"][et_pb_tab builder_version="3.2" title="Office for home" use_background_color_gradient="off" background_color_gradient_start="#2b87da" background_color_gradient_end="#29c4a9" background_color_gradient_type="linear" background_color_gradient_direction="180deg" background_color_gradient_direction_radial="center" background_color_gradient_start_position="0%" background_color_gradient_end_position="100%" background_color_gradient_overlays_image="off" parallax="off" parallax_method="on" background_size="cover" background_position="center" background_repeat="no-repeat" background_blend="normal" allow_player_pause="off" background_video_pause_outside_viewport="on" tab_text_shadow_style="none" body_text_shadow_style="none"]
The account you associated with your Office for home product is the same email you used when you bought or activated Office the first time, or what you use to sign in to My Account. For help with this username or password, select from the options below:
Forgot your username
Open an Office 2016 app to see your username Use your product key Look for emailsReset or change your password
Reset your Microsoft account password Change your Microsoft account passwordContact support
Still need help?
Already have an installed copy of Office 2016? Open any Office app to see who Office belongs to
- Open any Office application, for example Word or Excel.
- Select File. If you didn't open an existing document, you may need to create a new document to see the File menu.
- From the navigation on the left, select Account.
- Under Product Information is the name of your Office product and the phrase, Belongs to: along with the account associated with this version of Office.
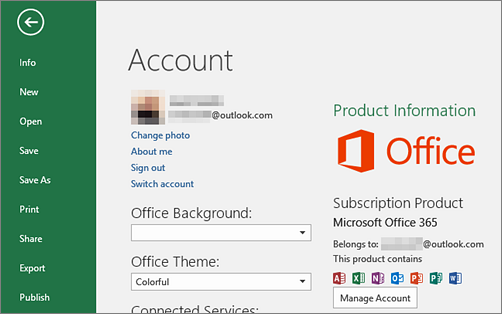 If you don't see Belongs to:, select Update Options > Update Now. After the update is complete, close the app and then reopen it. The account information should now be available.
If you don't see Belongs to:, select Update Options > Update Now. After the update is complete, close the app and then reopen it. The account information should now be available.
If you have one, use the product key you previously redeemed for Office 2016 or Office 2013
Use your product key to see a portion of your Microsoft account
- If your copy of Office came with a 25-character product redemption key like in the image below or on an email receipt, (whether or not you have a key depends how you got your copy of Office), try the following using your key:
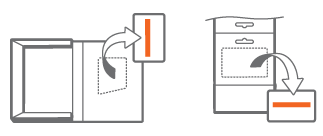
- Go to www.office.com/setup. Enter any Microsoft account or follow the prompts to create a new one.
- After signing in, type the 25-character key that came with your copy of Office.
- On the My Office Account page, you'll see a portion of the Microsoft account you used to buy or activate Office, or that you used when you first signed in to My Account.

- Select the link Sign in with your other Microsoft account, and then sign in with the correct Microsoft account.
If this isn't enough to remember your Microsoft account, you don't have or never received a product key, or someone installed Office on your behalf with a different email address and password, contact support by selecting the Ask support (it's free) link on the My Office Account page to review your options.
Look for emails from Microsoft
Check other email accounts you use regularly for emails from Microsoft or Office about your account. They may mention your account name.
Reset the password of your Microsoft account
- If you forgot the password for the Microsoft account that you associated with Office, you can reset it at https://account.live.com/ResetPassword.aspx.
- Follow the prompts to reset your password.
Change your Microsoft account password
- Go to https://login.live.com and sign in with your existing username and password.
- Select Security > Change password.
- Follow the prompts to enter your current password, then the new password you want, and then enter the new password again.
- Select Save.
Check that you typed your account name correctly
Double-check that you spelled your account name correctly. Check for typos and make sure characters aren’t swapped around. Try a couple different variations.
You may be signing in with the wrong account such as a work or school account name, or an account that isn't a Microsoft account
You need to use the Microsoft account you associated with Office. If you tried to sign in using an account that was supplied by your work or school, you may not have a Microsoft account or you just entered the wrong account.
For help with work or school accounts, click the Office for business tab at the top of this article for solutions.
If you're currently signed in with a work or school account, but you're actually trying to sign in to manage your personal version of Office at My Account, you first need to sign out of your work or school account and then sign in with the correct Microsoft account.
Your account is correct, but it's not working
For additional help with Microsoft account sign in issues such as blocked accounts, two-step verification, security codes, or issues with your account while travelling, see When you can't sign in to your Microsoft account.
You want to change your Outlook.com password
For help with changing or updating the password you use to sign in to Outlook.com, see Change my password in Outlook.com.
You want to change or update your account in the Outlook desktop application
For password changes to the Outlook desktop application on your PC or Mac, see Change email account settings (in Outlook on a PC) or Update your password in Outlook 2016 for Mac.
Still need help?
 If none of these options help and you still can't remember your Microsoft account, our support agents at contact support might be able to help. You may need to create a temporary Microsoft account to reach support.
If none of these options help and you still can't remember your Microsoft account, our support agents at contact support might be able to help. You may need to create a temporary Microsoft account to reach support.
Be sure to have your product key and proof of purchase ready.
Note: Our Chat and Call Answer Desk is not available for users signed-in using a work or school account associated with an Office for business product. See the Office for business tab at the top of this article to find support options for work or school accounts.
[/et_pb_tab][et_pb_tab _builder_version="3.2" title="Office For Business" use_background_color_gradient="off" background_color_gradient_start="#2b87da" background_color_gradient_end="#29c4a9" background_color_gradient_type="linear" background_color_gradient_direction="180deg" background_color_gradient_direction_radial="center" background_color_gradient_start_position="0%" background_color_gradient_end_position="100%" background_color_gradient_overlays_image="off" parallax="off" parallax_method="on" background_size="cover" background_position="center" background_repeat="no-repeat" background_blend="normal" allow_player_pause="off" background_video_pause_outside_viewport="on" tab_text_shadow_style="none" body_text_shadow_style="none"]
The email account your work or school assigned to you is the same account associated with the copy of Office you got through your work or school. For help with this username or password, select from the options below:
Reset or change your password
Get your admin to reset password Reset your own password Change your passwordFor Office 365 in China or Germany
You use Office 365 operated by 21Vianet in China You use Office 365 GermanySwitch between accounts
Sign in with a different account
Contact your admin for your username and password
Contact your admin who can retrieve the username and reset the password for your work or school account.
If Office 2016 is installed, open any Office app to see your username
If you have Office 2016 installed, in most cases you can view the work or school account associated with Office by opening a desktop Office application.
- Open any Office application, for example Word or Excel.
- Select File. If you didn't open an existing document, you may need to create a new document to see the File menu.
- From the navigation on the left, select Account.
- Under Product Information is the name of your Office product and the phrase, Belongs to: along with the account associated with this version of Office.
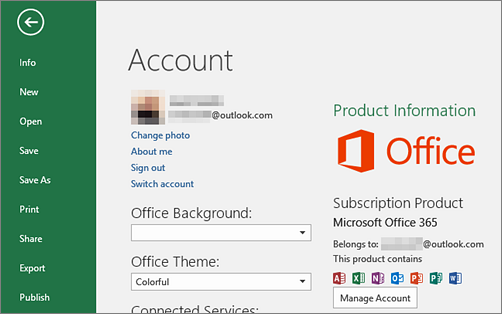 If you don't see Belongs to:, select Update Options > Update Now. After the update is complete, close the app and then reopen it. Look for the Belongs to: account.
If you don't see Belongs to:, select Update Options > Update Now. After the update is complete, close the app and then reopen it. Look for the Belongs to: account.
You know your username, but forgot the password and need to reset it
If your admin has given you permission to reset your password go to, passwordreset.microsoftonline.com/. Contact your admin if you don't have permission to change your password.
You know your password, but you want to change it
You can only do this if your admin has given you permission to update your password in Office 365.
- Go to www.office.com/signin and sign in with your work or school account username and existing password.
- Go to Settings
 > Password.
> Password.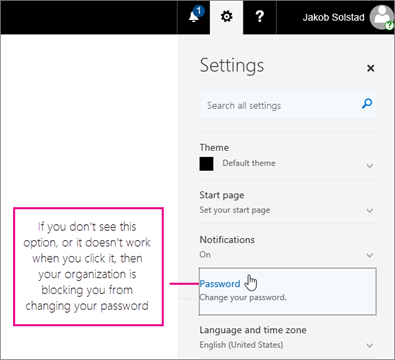
- Make your changes and click Save.
Your organization uses Office 365 operated by 21Vianet in China
The sign in location for Office 365 operated by 21Vianet in China is, https://login.partner.microsoftonline.cn/.
If you're signing in to the correct location, but still can't remember your username and password, contact your admin.
Your organization uses Office 365 Germany
The sign in location for Office 365 Germany is, https://portal.office.de.
If you're signing in to the correct location, but still can't remember your username and password, contact your admin.
Sign in with a personal account instead of a work or school account
If you're trying to sign in to the My Account page for your work or school version of Office and you're already signed in with a different account, you need to sign out of that account and then sign in with the correct work or school account.
Another option is to open a private browsing session in a new browser window. (Search your browser's help if you don't know how to do this.) When you open a private browsing session your browsing data (history, temporary internet files, and cookies) isn't saved so you can sign in with a different account.
[/et_pb_tab][/et_pb_tabs][/et_pb_column][/et_pb_row][/et_pb_section]
I'm asked for parental permission when signing in to Office with my Microsoft account
If you're trying to sign in to Office with your Microsoft account, you may get a message asking you for parental permission or to verify your age.
For more information about why you're seeing this and how to resolve it, see Parental consent and Microsoft child accounts.
Are you an adult receiving this message? See Age verification for parental consent.
What's new in Office 365
[et_pb_section bb_built="1"][et_pb_row][et_pb_column type="4_4"][et_pb_text _builder_version="3.2"]
As an Office 365 subscriber, you regularly get new and improved Office features. Take a look below to see what's available to you today.
[/et_pb_text][et_pb_tabs builder_version="3.2"][et_pb_tab builder_version="3.2" title="Windows Desktop" use_background_color_gradient="off" background_color_gradient_start="#2b87da" background_color_gradient_end="#29c4a9" background_color_gradient_type="linear" background_color_gradient_direction="180deg" background_color_gradient_direction_radial="center" background_color_gradient_start_position="0%" background_color_gradient_end_position="100%" background_color_gradient_overlays_image="off" parallax="off" parallax_method="on" background_size="cover" background_position="center" background_repeat="no-repeat" background_blend="normal" allow_player_pause="off" background_video_pause_outside_viewport="on" tab_text_shadow_style="none" body_text_shadow_style="none"]
Latest updates for Windows Desktop
Take a look at what's new in Version 1804 (Build 9226.xxxx).
 LEARN MORE
LEARN MORE
 LEARN MORE
LEARN MORE
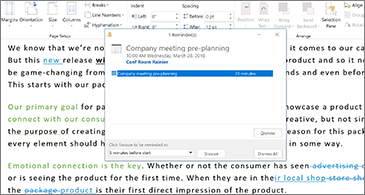
 LEARN MORE
LEARN MORE
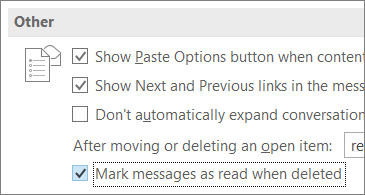
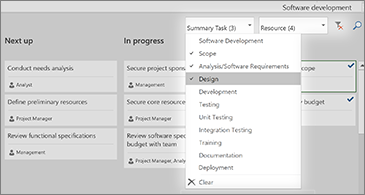


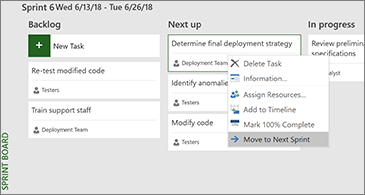
 LEARN MORE
LEARN MORE
Note: If you use Office 2016 at work, the availability of the features above may vary based on your company's update policies.
Want new features first?
Become an Office Insider and you'll be first in line to see new features and tell us what you think. JOIN OFFICE INSIDERS TODAY[/et_pb_tab][et_pb_tab _builder_version="3.2" title="Mac" use_background_color_gradient="off" background_color_gradient_start="#2b87da" background_color_gradient_end="#29c4a9" background_color_gradient_type="linear" background_color_gradient_direction="180deg" background_color_gradient_direction_radial="center" background_color_gradient_start_position="0%" background_color_gradient_end_position="100%" background_color_gradient_overlays_image="off" parallax="off" parallax_method="on" background_size="cover" background_position="center" background_repeat="no-repeat" background_blend="normal" allow_player_pause="off" background_video_pause_outside_viewport="on" tab_text_shadow_style="none" body_text_shadow_style="none"]
Latest updates for Mac
See what's new in Version 16.13.18051301, the May update. If you're an Office Insider, check out the What's new for Office Insiders page instead. LEARN MORE
LEARN MORE



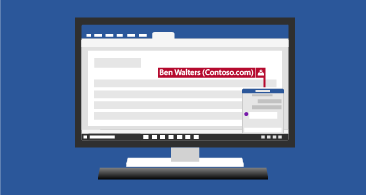
 LEARN MORE
LEARN MORE




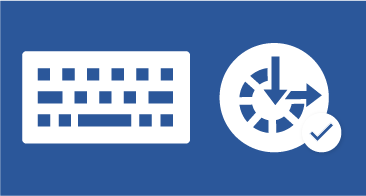

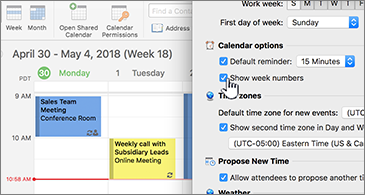
Want new features first?
Become an Office Insider and get early access to the latest Office innovations. We're continuously hard at work on exclusive monthly upgrades and new features for Office 365 subscribers. JOIN OFFICE INSIDERS TODAY[/et_pb_tab][et_pb_tab _builder_version="3.2" title="iOS" use_background_color_gradient="off" background_color_gradient_start="#2b87da" background_color_gradient_end="#29c4a9" background_color_gradient_type="linear" background_color_gradient_direction="180deg" background_color_gradient_direction_radial="center" background_color_gradient_start_position="0%" background_color_gradient_end_position="100%" background_color_gradient_overlays_image="off" parallax="off" parallax_method="on" background_size="cover" background_position="center" background_repeat="no-repeat" background_blend="normal" allow_player_pause="off" background_video_pause_outside_viewport="on" tab_text_shadow_style="none" body_text_shadow_style="none"]
Latest updates for iOS
See what's new and improved in the May feature update. Includes features released in Version 2.13.18050501 for Word, Excel and PowerPoint, and weekly updates for Outlook for iOS.




 * Requires an Office 365 subscription
* Requires an Office 365 subscription

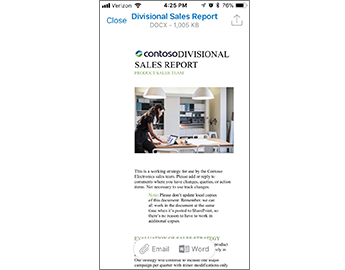
Want new features first?
Become an Office Insider and get early access to the latest Office innovations. We're continuously hard at work on exclusive monthly upgrades and new features for Office 365 subscribers. JOIN OFFICE INSIDERS TODAY[/et_pb_tab][et_pb_tab _builder_version="3.2" title="Android" use_background_color_gradient="off" background_color_gradient_start="#2b87da" background_color_gradient_end="#29c4a9" background_color_gradient_type="linear" background_color_gradient_direction="180deg" background_color_gradient_direction_radial="center" background_color_gradient_start_position="0%" background_color_gradient_end_position="100%" background_color_gradient_overlays_image="off" parallax="off" parallax_method="on" background_size="cover" background_position="center" background_repeat="no-repeat" background_blend="normal" allow_player_pause="off" background_video_pause_outside_viewport="on" tab_text_shadow_style="none" body_text_shadow_style="none"]
Latest updates for Android
There are no new features in Build 16.0.9330.2060 , the May update for Word, Excel, and PowerPoint for Android; just fixes and improvements.Want new features first?
Become an Office Insider and get early access to the latest Office innovations. We're continuously hard at work on exclusive monthly upgrades and new features for Office 365 subscribers. JOIN OFFICE INSIDERS TODAY[/et_pb_tab][et_pb_tab _builder_version="3.2" title="Windows Mobile" use_background_color_gradient="off" background_color_gradient_start="#2b87da" background_color_gradient_end="#29c4a9" background_color_gradient_type="linear" background_color_gradient_direction="180deg" background_color_gradient_direction_radial="center" background_color_gradient_start_position="0%" background_color_gradient_end_position="100%" background_color_gradient_overlays_image="off" parallax="off" parallax_method="on" background_size="cover" background_position="center" background_repeat="no-repeat" background_blend="normal" allow_player_pause="off" background_video_pause_outside_viewport="on" tab_text_shadow_style="none" body_text_shadow_style="none"]
Latest updates for Windows Mobile
See what's new in the May update, Version 17.9330. If you're an Office Insider, check out the What's new for Office Insiders page instead. LEARN MORE
LEARN MORE
 LEARN MORE
LEARN MORE
 LEARN MORE
LEARN MORE
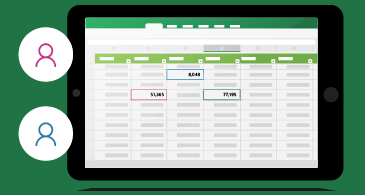
 LEARN MORE
LEARN MORE
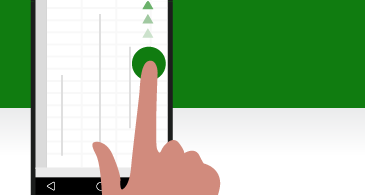

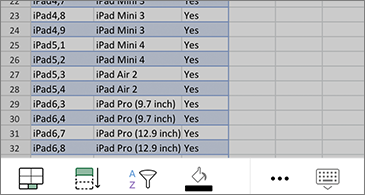

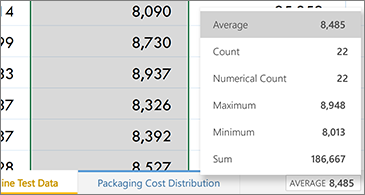
Want new features first?
Become an Office Insider and get early access to the latest Office innovations. We're continuously hard at work on exclusive monthly upgrades and new features for Office 365 subscribers. JOIN OFFICE INSIDERS TODAY[/et_pb_tab][et_pb_tab _builder_version="3.2" title="Web" use_background_color_gradient="off" background_color_gradient_start="#2b87da" background_color_gradient_end="#29c4a9" background_color_gradient_type="linear" background_color_gradient_direction="180deg" background_color_gradient_direction_radial="center" background_color_gradient_start_position="0%" background_color_gradient_end_position="100%" background_color_gradient_overlays_image="off" parallax="off" parallax_method="on" background_size="cover" background_position="center" background_repeat="no-repeat" background_blend="normal" allow_player_pause="off" background_video_pause_outside_viewport="on" tab_text_shadow_style="none" body_text_shadow_style="none"]
Latest updates for Office Online apps
See what's new and improved in Word Online, Excel Online, PowerPoint Online, OneNote Online, and Visio Online this month.Note: Features are rolling out so you may not see them immediately. But, trust us, they're on their way!
 LEARN MORE
OPEN POWERPOINT ONLINE
* Requires an Office 365 subscription
LEARN MORE
OPEN POWERPOINT ONLINE
* Requires an Office 365 subscription
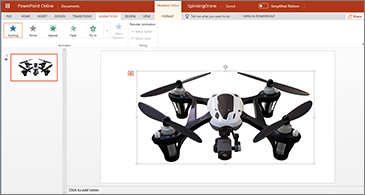
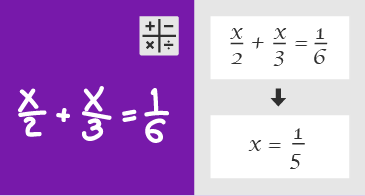
 LEARN MORE
OPEN ONENOTE ONLINE
* Requires an Office 365 subscription
LEARN MORE
OPEN ONENOTE ONLINE
* Requires an Office 365 subscription
 OPEN POWERPOINT ONLINE
OPEN POWERPOINT ONLINE
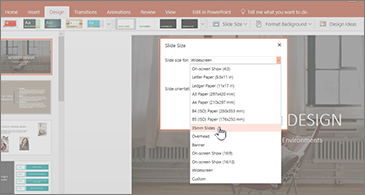
[/et_pb_tab][/et_pb_tabs][/et_pb_column][/et_pb_row][/et_pb_section]







